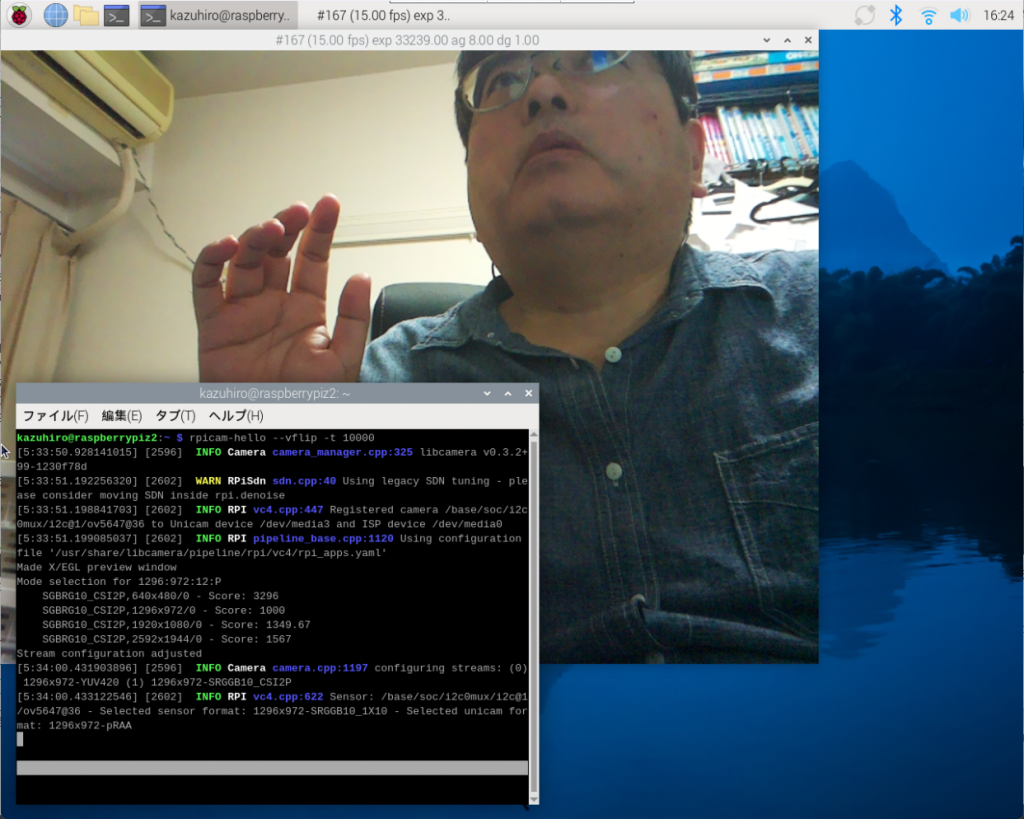Raspberry Pi Zero 2 W 入手レポート

目次
ようやく入手できました。
Raspberry Piは、学校でのコンピューター教育のためイギリスのラズベリーパイ財団によって開発されたコンピュータなのですが、使い勝手が良く、そして入手しやすい価格のため、IoT用シングルボードコンピュータとして大人気になっています。
しかし、昨今、半導体不足が全世界規模で顕著になり、非情に入手し辛い状態が続いていました。
2023年後半から、この状況が少しづつ改善をみせているようで、Raspberry Pi Zero 2 Wを入手する事ができましたので、セットアップについてレポートしたいと思います。
開封の儀
今回の品物は、スイッチサイエンス様で購入しました。

今回、Raspberry Pi Zero 2 Wしか購入していないため、荷物はネコポスで届きました。
郵便ポストに入るパソコンっていうのがなんだかシュールですね。
ちなみに、Raspberry Pi Zero 2 Wが入っているビニール袋は捨ててはいけません!
Raspberry Pi Zero 2 Wは、Wi-FiとBluetoothの電波を発信する機能を持っています。
一方、日本国内で電波を発信する機器は、『技術基準適合証明』を取得する必要があります。
日本国内の販売店で売られているものは、この『技術基準適合証明』に合格した証として、技適マークを取得していますが、Raspberry Pi Zero 2 Wは小さすぎて本体にこのマークを入れる余地がありません。
このため、パッケージのビニール袋に印刷してあります。
この袋を捨ててしまうと、手持ちのRaspberry Pi Zero 2 Wが技適取得品なのかどうか、区別が出来なくなります。
このため、袋は絶対に捨てないようにしましょう。
必要な周辺機器
Raspberry Pi Zero 2 Wを動作させるには、周辺機器が必要です。

少なくとも、動作させて確認するには、上図の場所に機器を繋がなくてはいけません。
電源
Raspberry Pi Zero 2 Wには、microUSB端子が2つ用意されています。
このうち、電源の方に、microUSBの電源を繋ぎます。
電源は、スマートフォンの充電器などがあれば、大丈夫です。
ただ、最近スマホを持ち始めた方だと、この形状ではなく、USB-Cの場合がありますのでご注意ください。
USB変換器
上図USBの部分は、USB機器が接続できます。
マウスや、キーボードは動作させる上で必須ですね。
しかし、ポートは一つしかありません。また形状がmicroUSBです。
このため、microUSBと、USB-Aタイプを変換するケーブルかアダプタが必要です。
USB On-The-Goで。OTGケーブルと言われますが、相性があるようです。
USBハブの方は既に持っていたため、OTGケーブルを購入したのですが、この組み合わせは接続したマウスやキーボードを認識出来ませんでした。
結局、
こちらのUSB-HUBを購入しました。
ディスプレイ
Raspberry Pi Zero 2 Wには、ディスプレイを接続するためのHDMI端子がついています。
ただし、端子の形状はHDMIミニと呼ばれる規格になり、Raspberry Pi 3 とも、Raspberry Pi 4 とも異なるものです。
このため、HDMIミニを通常のHDMIに変換するプラグかケーブルが必要です。

このようなケーブルを購入しましたが、こちらも相性がありました。
このケーブルで通常のHDMIに変換したのですが、これから更にHDMI⇒D-Subの変換ケーブルを使用したところ、モニターが映りませんでした。
HDMI入力を持つモニターに、HDMI⇒HDMIケーブルで接続すると問題なく表示されます。
変換アダプタを使用されている場合は、注意が必要です。
SDカード
Raspberry Piシリーズは、基本的にすべてMicroSDカードを記憶媒体(ストレージ)として使用しています。
過去記事でも触れましたが、32GBまでの容量で、A1対応のものを用意しましょう。
インストールの方法は、こちらの「Raspberry PiにOSをセットアップする」を参照ください
起動
紹介のデバイスを繋いで、電源を投入します。
Raspberry Pi Zero 2 Wは、電源のmicroUSB辺りにパイロットランプがあります。
ランプは一つしかなく、電源が入っている事と、ストレージへのアクセスを一つで表示しています。
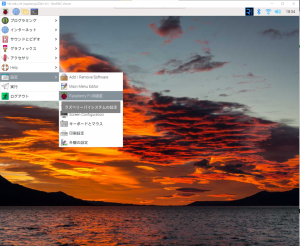
起動さえすれば、画面は通常のRaspberry Piとまったく変わりません。
最新のRaspberry Pi 4 には敵いませんが、Raspberry Pi 3程度の速度はでます。
このサイズでコンピュータとして使えるのがすごいですね。
拡張
Raspberry Piとしての拡張性も備えています。
カメラモジュール
Raspberry Pi用カメラモジュールを接続する事が可能です。
ただし、通常のRaspberry Pi 3B や、Raspberry Pi 4 とはカメラモジュールのケーブル幅が違います。
例えば上記のキットには、Raspberry Pi Zero 用のケーブルが付属しています。
本体の端にあるカメラモジュールコネクタに接続します。
画面のターミナルから、コマンド libcamera-hello を実行すると、ちゃんとカメラモジュールからの画像が取得できます。
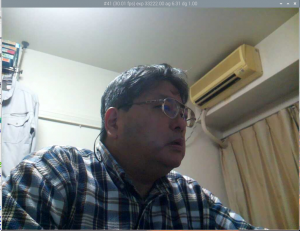
逆光のため、少々画像悪いですが、Raspberry Pi Zero 2 Wで撮影しました。
GPIO
Raspberry Piには、GPIO(General-purpose input/output)端子がついています。
意味は「汎用入出力」となり、信号を読んだり、発信したりできる端子です。
ただし、ピンもプラグもなく、「スルーホール」という穴が空いているだけです。

この写真の通りです。これではコードも接続できません。
そのため、ピンヘッダを購入者が取り付ける必要があります。
逆に言えば、GPIOを使う必要がない用途で使用するなら、そのままにしておけばよく、どうしても必要な部品以外を省いた、Raspberry Pi Zero 2 Wらしい設計といえるかもしれません。
ピンヘッダは、秋月電子などで購入する事が出来ます。
Raspberry Pi は片側20Pin の 2列なので、このピンヘッダなら半分にすれば丁度合致します。
ブレッドボードに半分に割って20Pin 2列のピンヘッドを挿し、そこにRaspberry Pi Zero 2 Wを逆にし、GPIOの穴を挿して、ハンダ付けしていきます。
Raspberry Pi Zero 2 W自体をハンダごての熱で破壊しないよう、2~3Pinをハンダ付けしたら、数分は冷却しましょう。
ピンヘッダがハンダ付けできたら、指定のピンヘッダにコードとLEDを繋いでみましょう。
こちらのコードを書き込みして、pythonで実行してみます。
このように、LEDを点滅させる事ができました。
まとめ
サイズ的には今までの Raspberry Pi3Bや、aspberry Pi4 の半分以下のサイズで、ほぼ同機能を得られる機体は素晴らしいと思います。
使用方法としては、通常のRaspberry Piで開発して、Raspberry Pi Zero 2 Wを実行機にするのも良いかもしれません。
追記(2025/01/26)
この記事どおりにしたけれど、カメラが動作しない という情報をいただきました。

この記事を執筆したのは2023年で、その後、Raspberry PiにOSを書き込む Raspberry Pi Imager のバージョンも上がっていました。
2025年1月では、バージョンは1.8.5になっており、左のような青いデスクトップが表示されます。
※古いバージョンでは、夕焼けのデスクトップです。
Raspberry Pi OSは、バージョンが上がると操作方法が変わる事があります。
1.8.5のインストール
そのため、OSを最新化してみます。
- こちらは1.8.4の記事ですが、操作したところ、ほぼ変わりありませんでしたので、こちらを参考にダウンロード/SDカードへの書き込みを行います。
- ターミナルを開き、コマンドsudo apt-get update および sudo apt-get upgrade を実行して最新化します。
- 赤枠で囲ったアップデートのお知らせが表示されている場合は実行します。
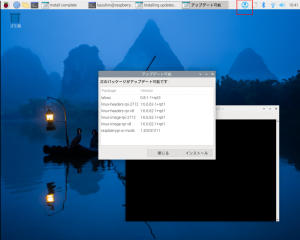
OSを確認する
ターミナルに、コマンドsudo apt-get install lsb-release を入力し、インストールします。
完了したら、lsb_release -a で現在のOSを確認します。
私の環境ではこのようになりました。
$ lsb_release -a
No LSB modules are available.
Distributor ID: Debian
Description: Debian GNU/Linux 12 (bookworm)
Release: 12
Codename: bookworm
コードネームがbookwormなので、2025年1月時点では最新のOSで間違いないです。
カメラを確認する
Raspberry Pi Zero 2 Wにカメラモジュールを取り付けします。
方法は前の記事と変わりません。
カメラを取り付け、起動したら、ターミナルに、コマンド rpicam-hello –list-cameras を入力して確認します。
私の環境では次のようになりました。
$ rpicam-hello --list-cameras
Available cameras
-----------------
0 : ov5647 [2592x1944 10-bit GBRG] (/base/soc/i2c0mux/i2c@1/ov5647@36)
Modes: 'SGBRG10_CSI2P' : 640x480 [58.92 fps - (16, 0)/2560x1920 crop]
1296x972 [46.34 fps - (0, 0)/2592x1944 crop]
1920x1080 [32.81 fps - (348, 434)/1928x1080 crop]
2592x1944 [15.63 fps - (0, 0)/2592x1944 crop]
ov5647が返ってきました。
これは最初期からあるV1カメラのコードなので、認識している事になります。
カメラを使う
コマンドに入っている –vflip -t 10000 は、上下反転とプレビュー時間の延長のパラメーターです。
Pythonで使用する
Raspberry Piは、pythonを標準搭載しています。
以前に書いた記事のように、Python でプログラムコードを作成すれば、カメラを自動制御する事も可能です。
ただし、この記事の頃は、ライブラリとしてPiCameraというものを使用していますが、bookwormでは、Picamera2というライブラリに変わっています。
カメラを起動し、プレビューを出して、撮影した画像ファイルを保存するコードはこのようになります。
from picamera2 import Picamera2, Preview
import time
picam2 = Picamera2()
camera_config = picam2.create_preview_configuration()
picam2.configure(camera_config)
picam2.start_preview(Preview.QTGL)
picam2.start()
time.sleep(2)
picam2.capture_file("test.jpg")
スワップ領域を増やす
Raspberry Pi Zero 2 Wは、大きさが大きさですので、大きなメモリ容量をもっている訳ではありません。
64Bit の bookworm は少々荷が重いようで、上記のコードも画像が撮影されるまで1分近くかかります。
このため、スワップ両機を拡大する事で、多少ですが性能向上ができます。
ただ、目に見えて性能が上がる訳ではありませんので、ご容赦ください。
$ sudo swapon --show
NAME TYPE SIZE USED PRIO
/var/swap file 512M 243.5M -2
#現在のスワップファイルの大きさです。デフォルトでは512Mになっています。
$ sudo vi /etc/dphys-swapfile
#CONF_SWAPSIZE=512 → CONF_SWAPSIZE=1024に修正します。
$ sudo dphys-swapfile swtup
$ sudo dphys-swapfile setup
$ sudo dphys-swapfile swapon
#スワップファイルを再作成して、適用します。
$ sudo reboot
#再起動します
これにより、撮影までの時間が気持ち、短縮されたように思います。