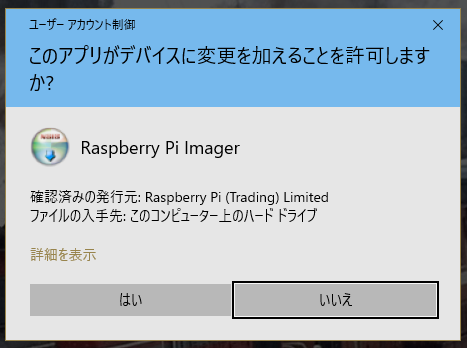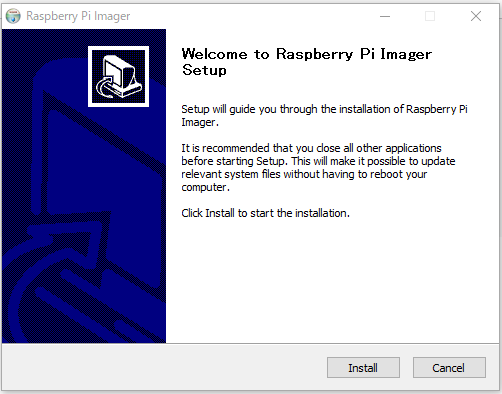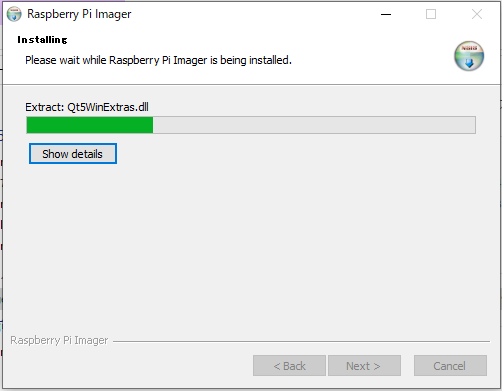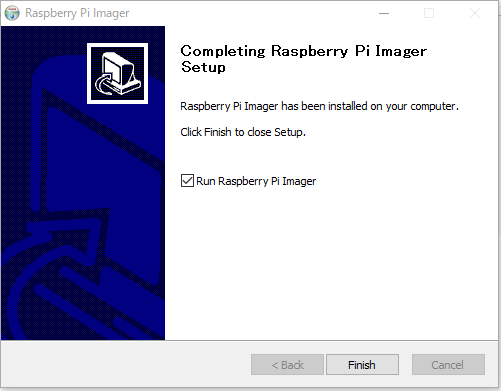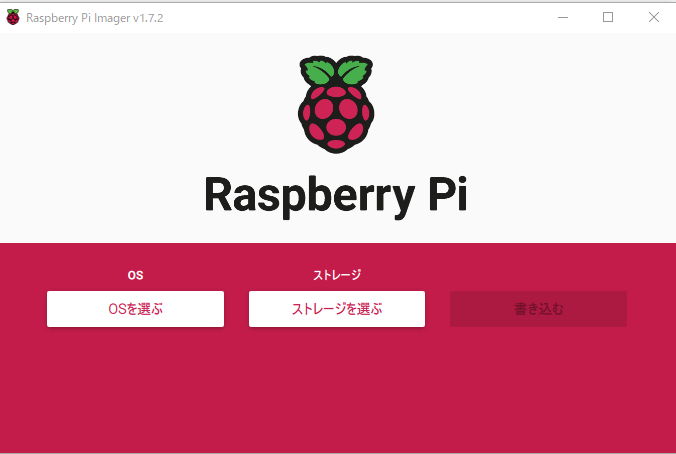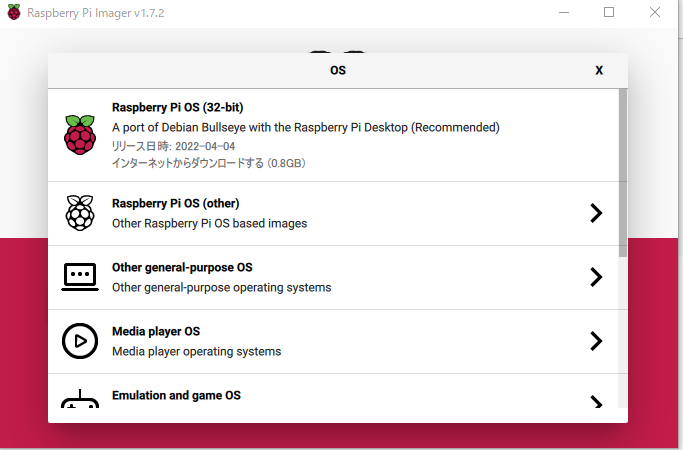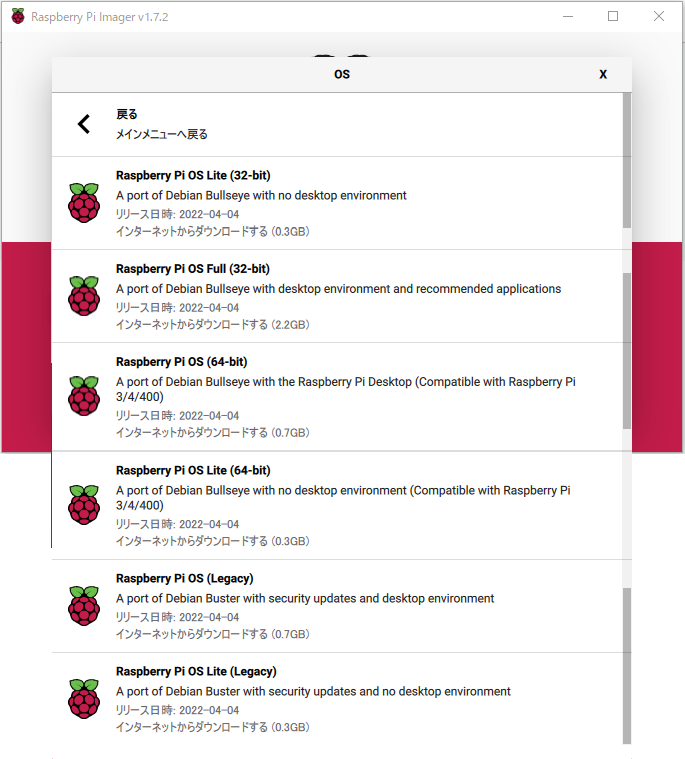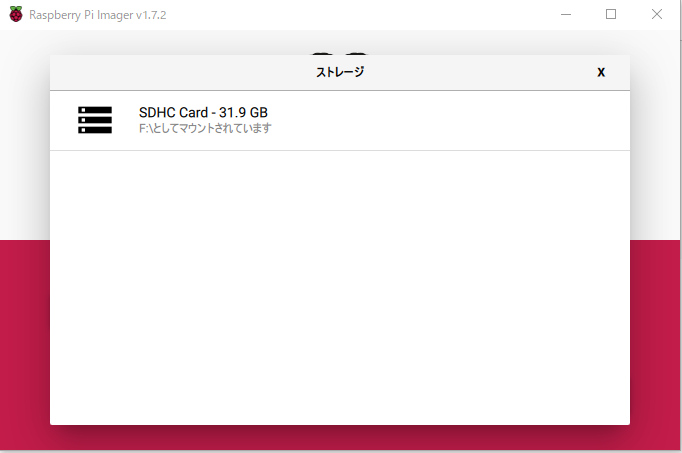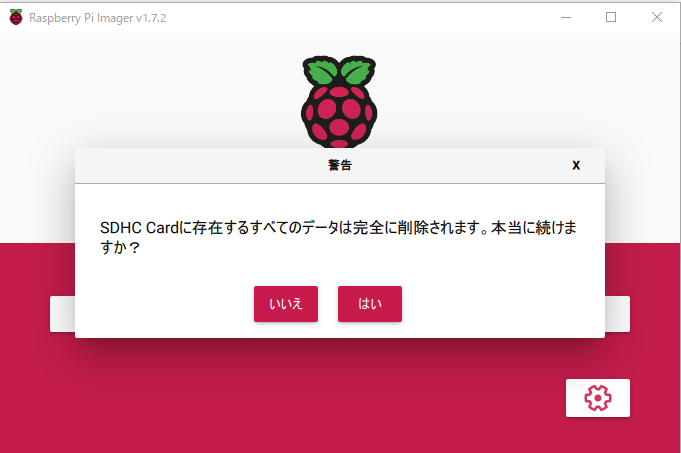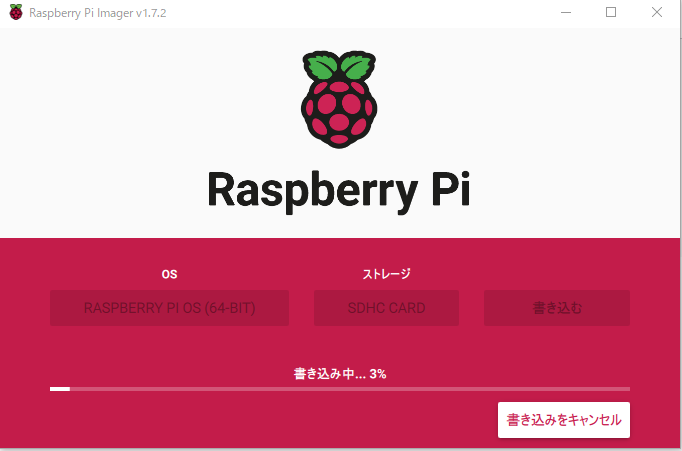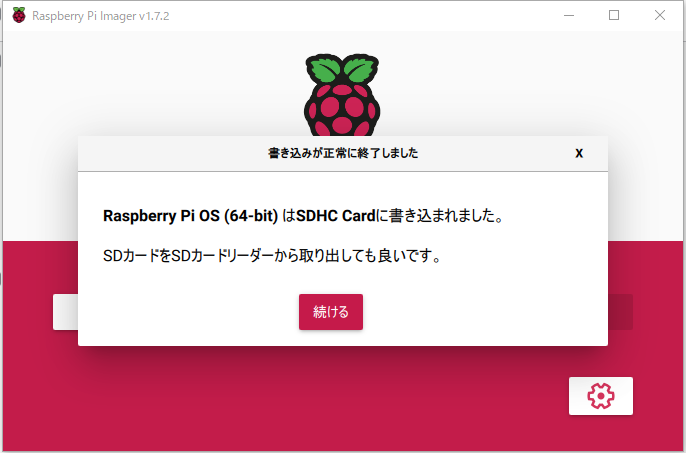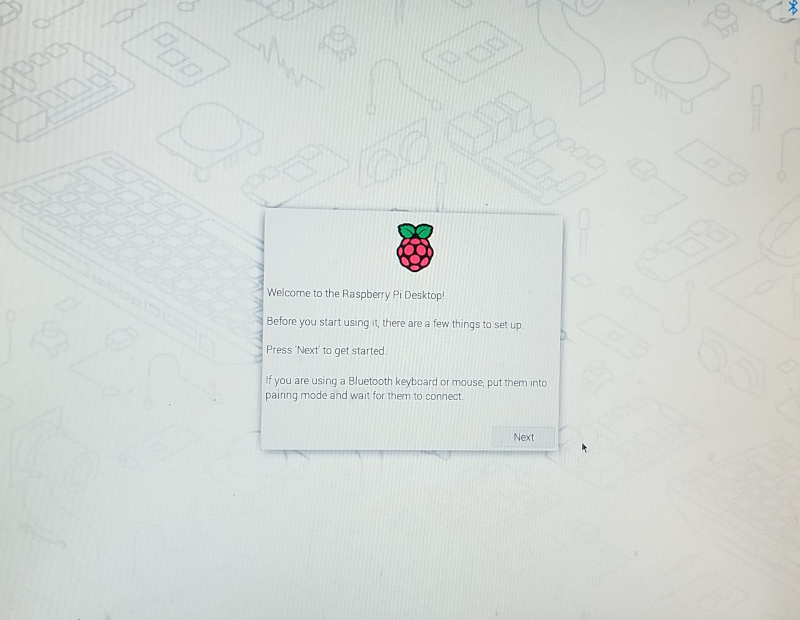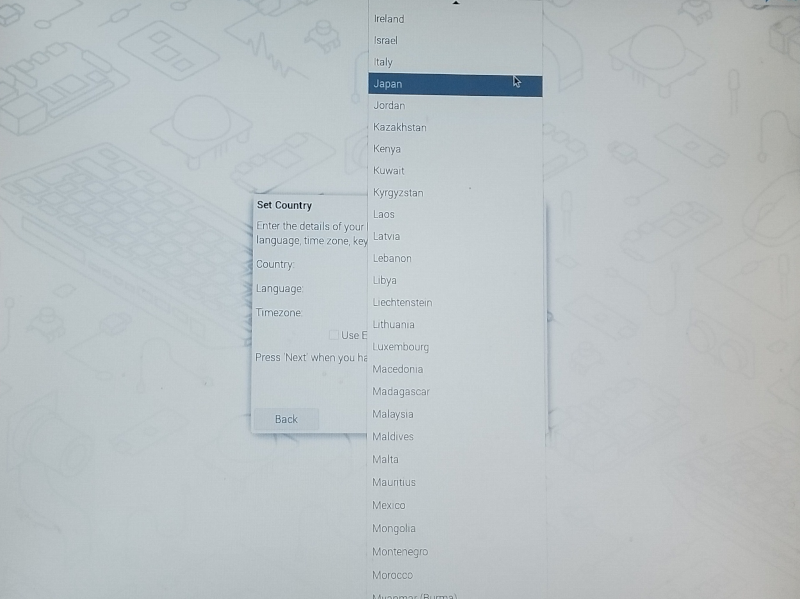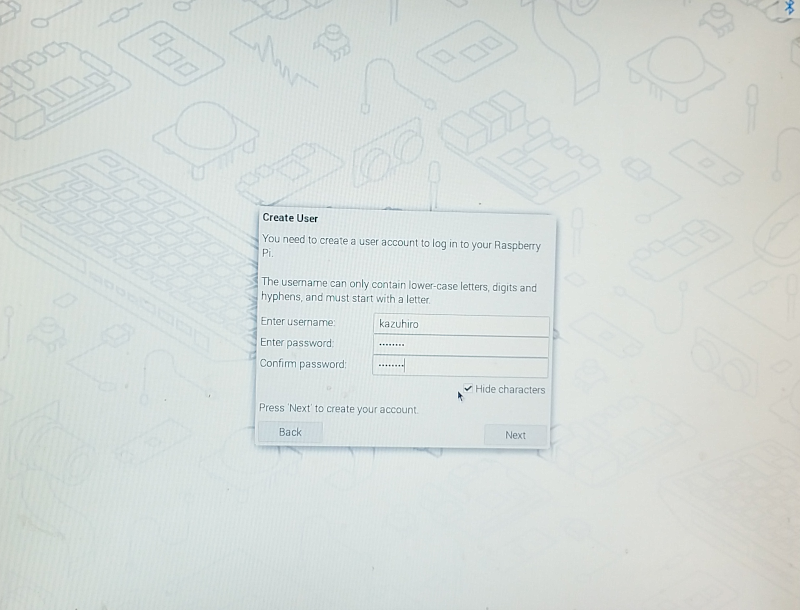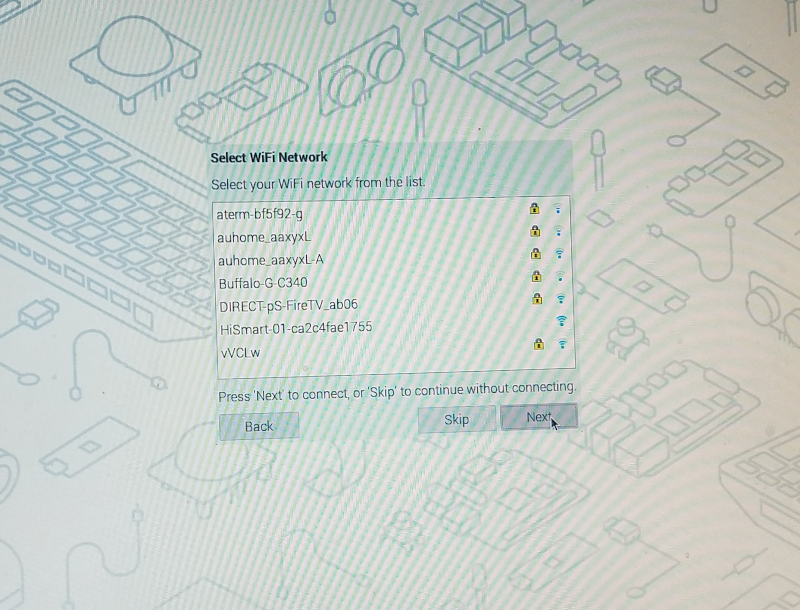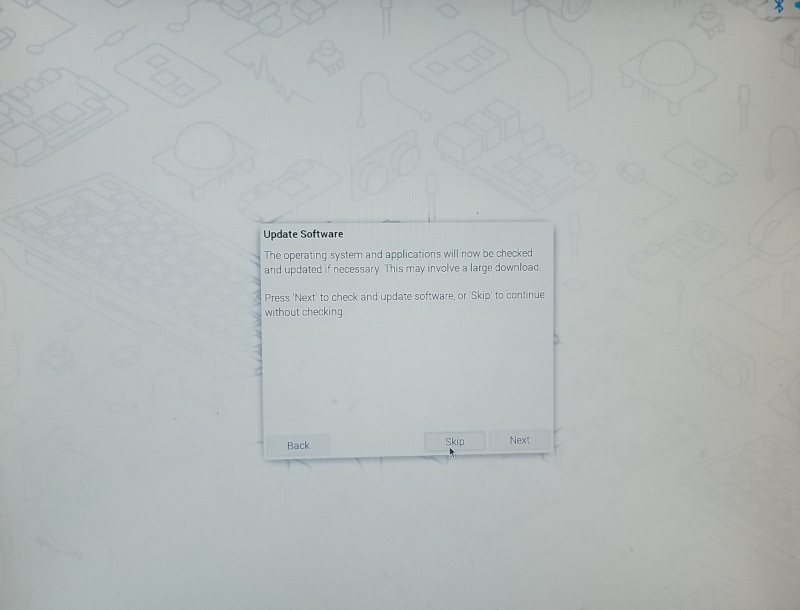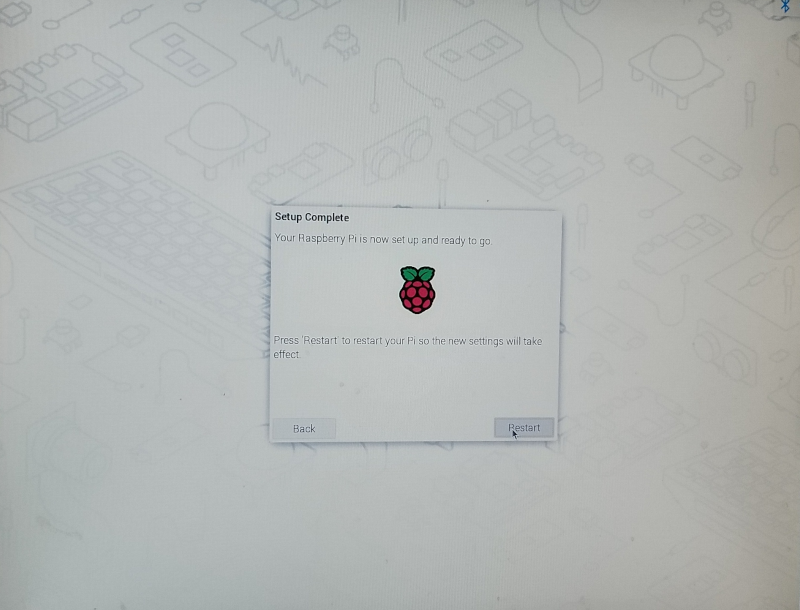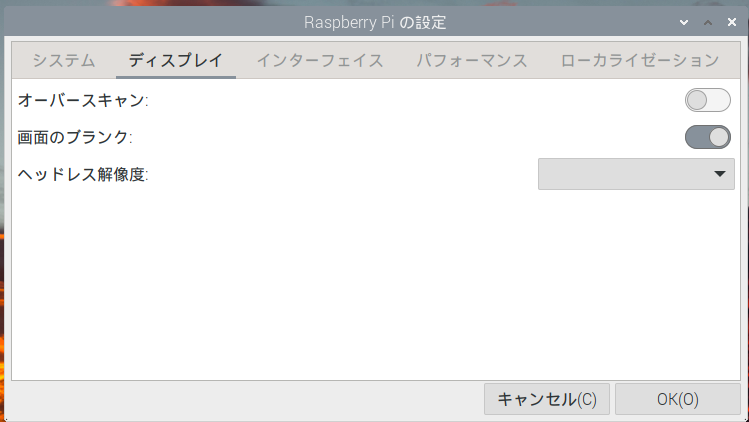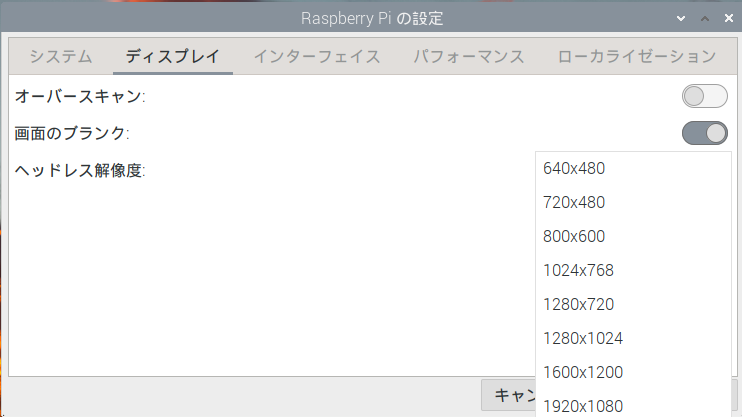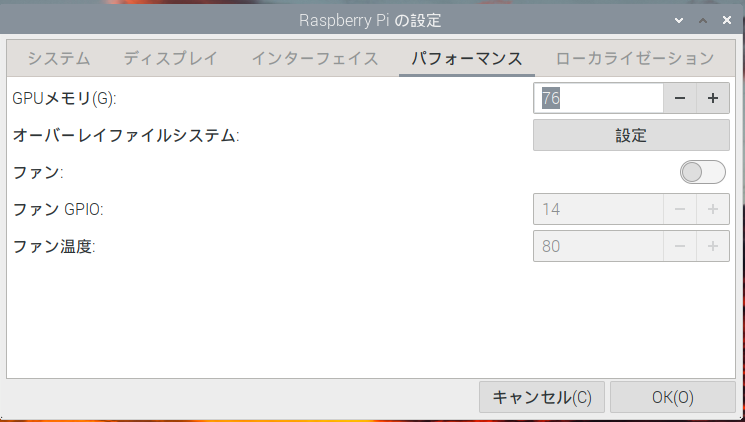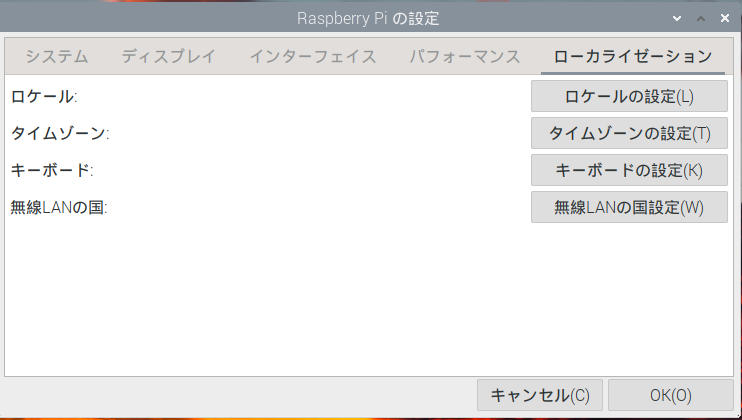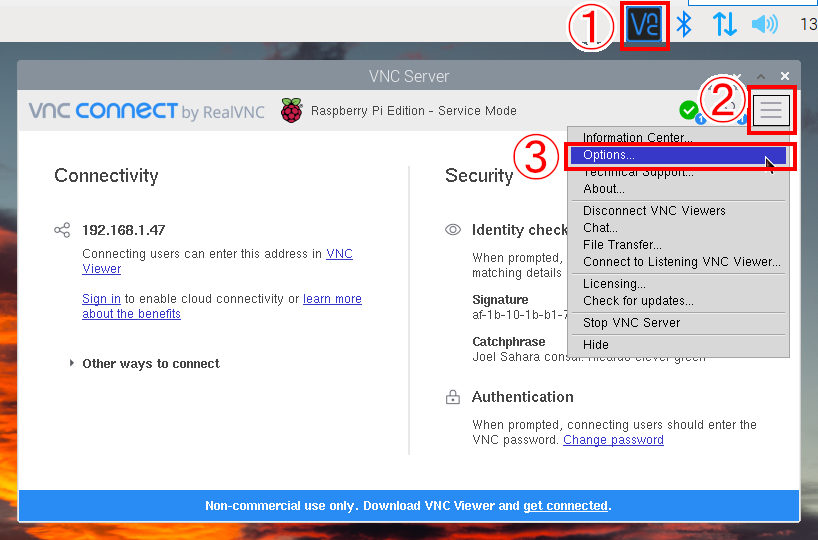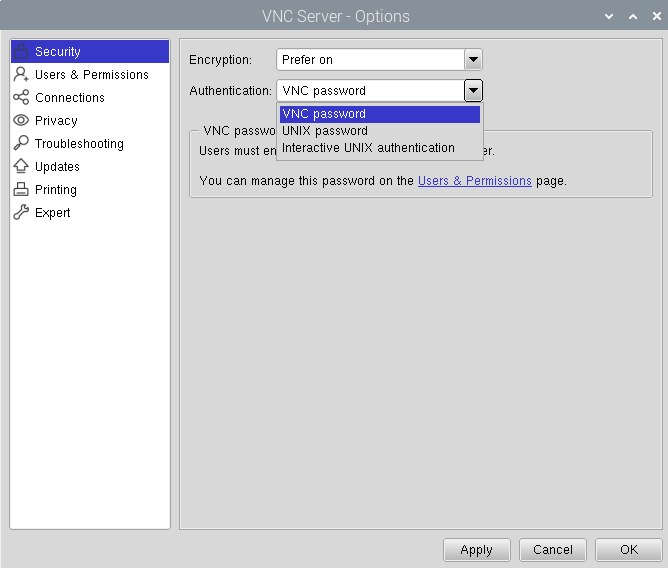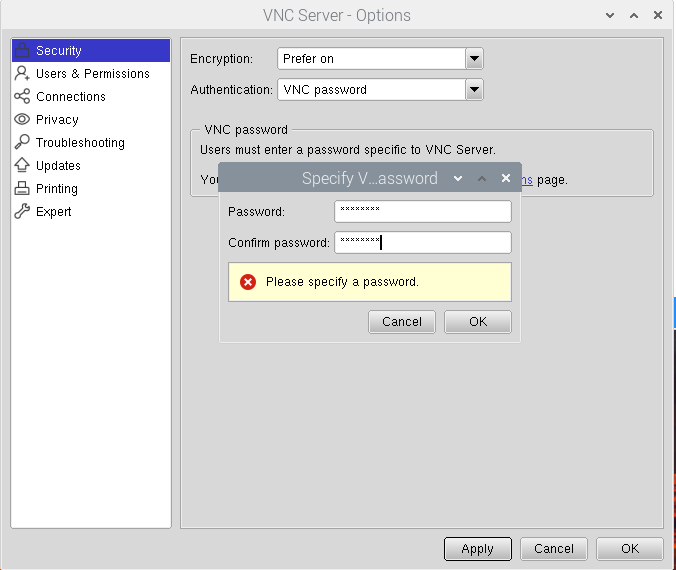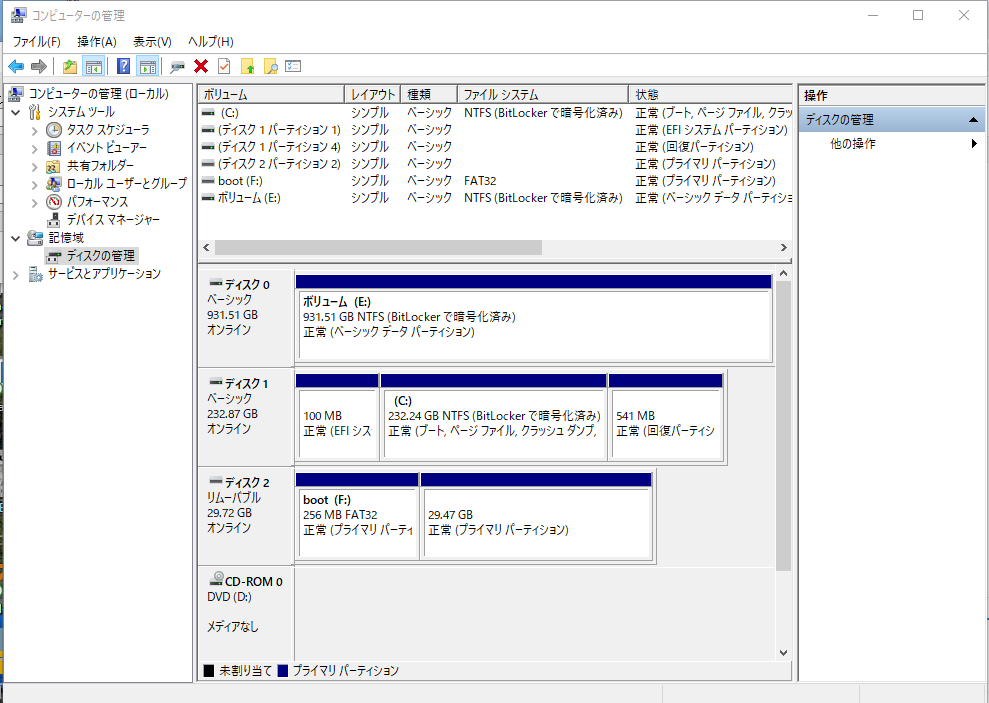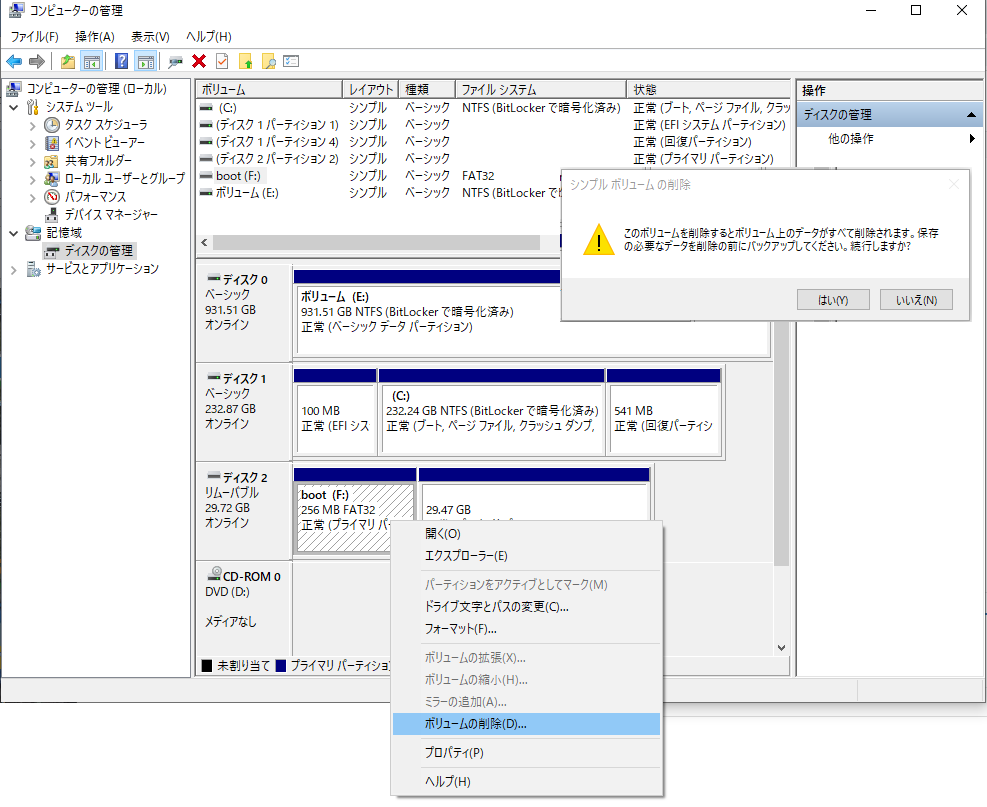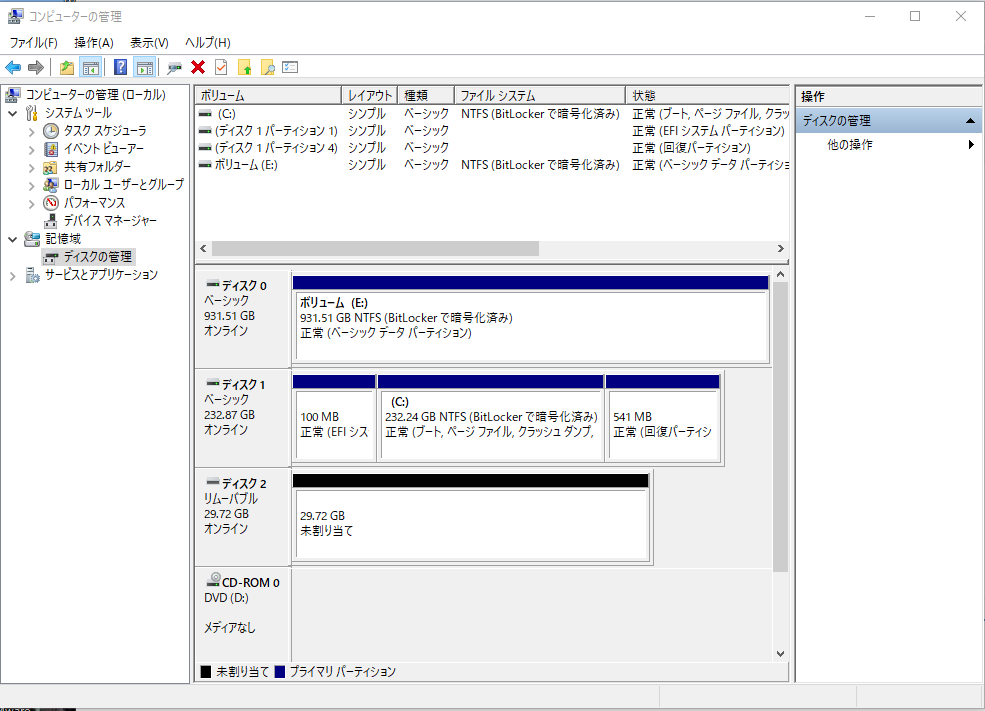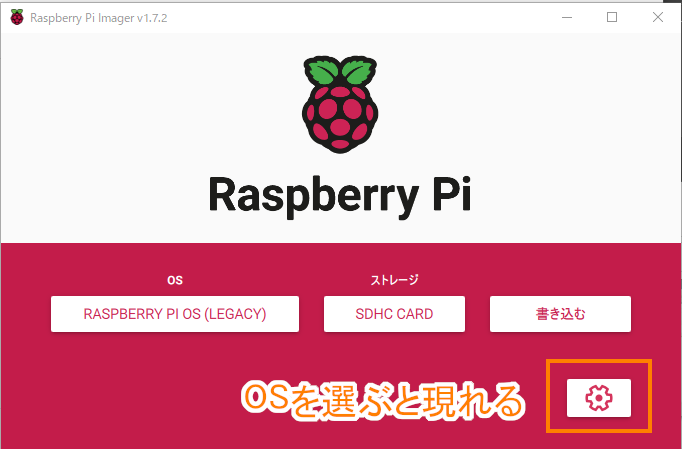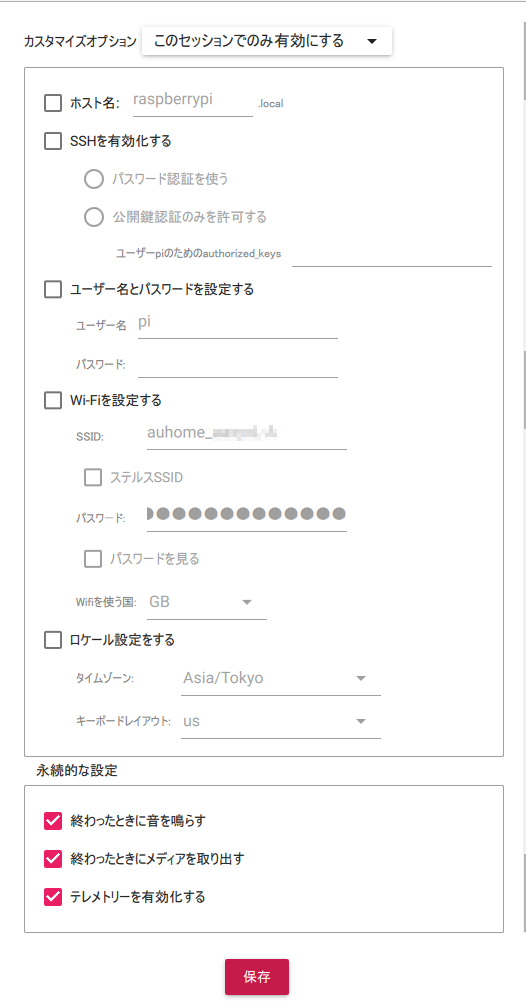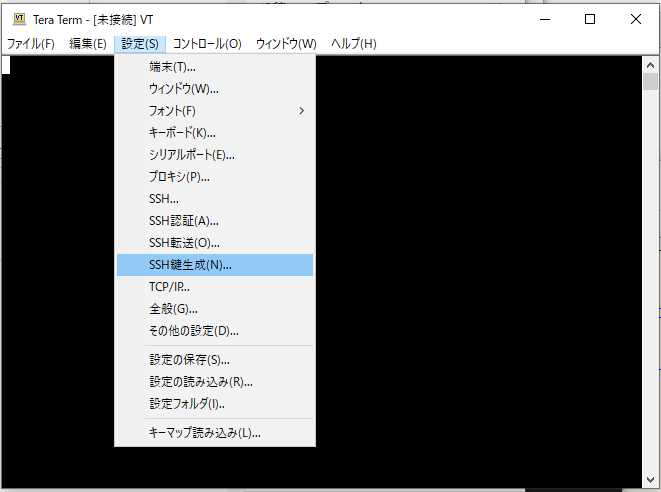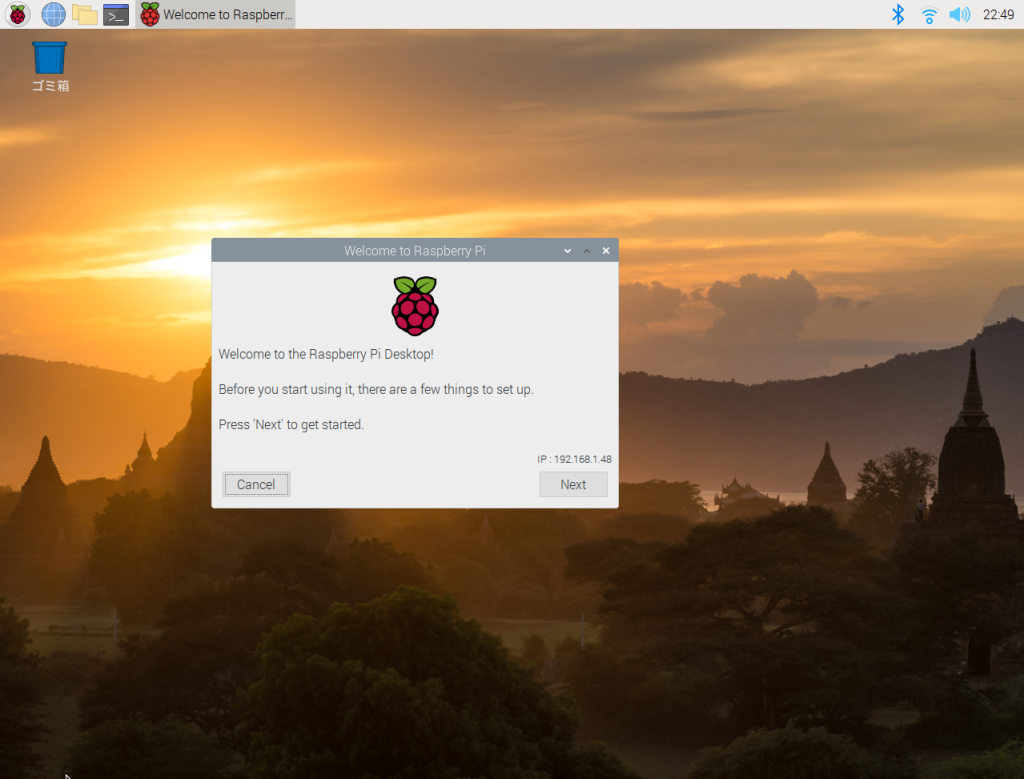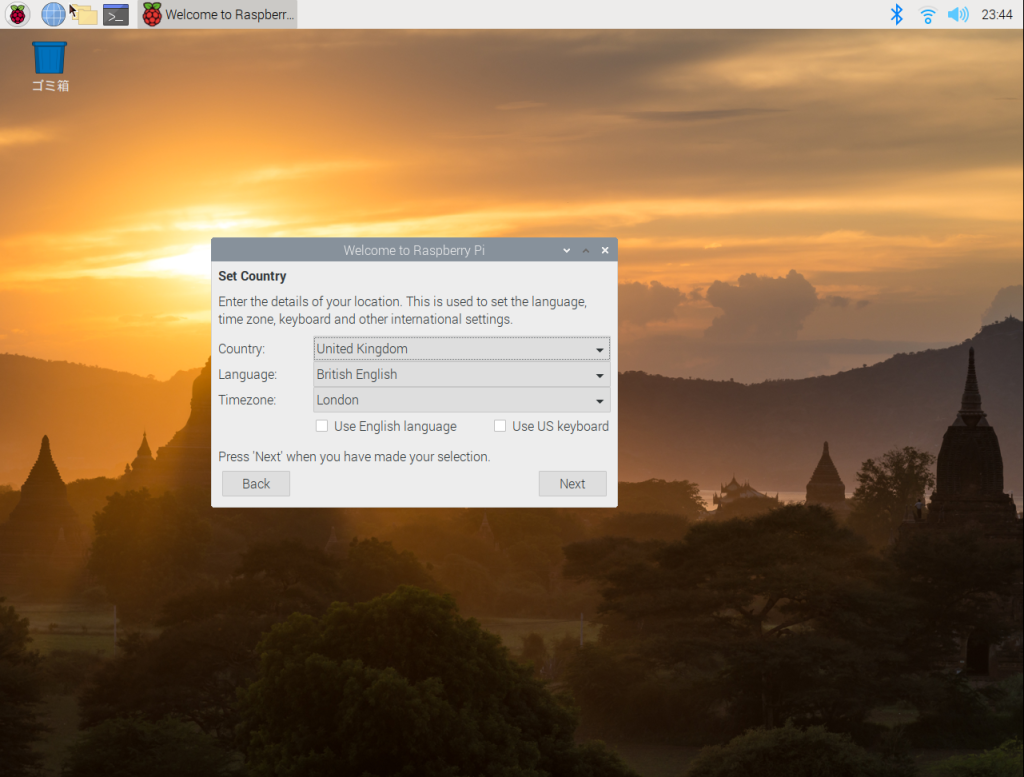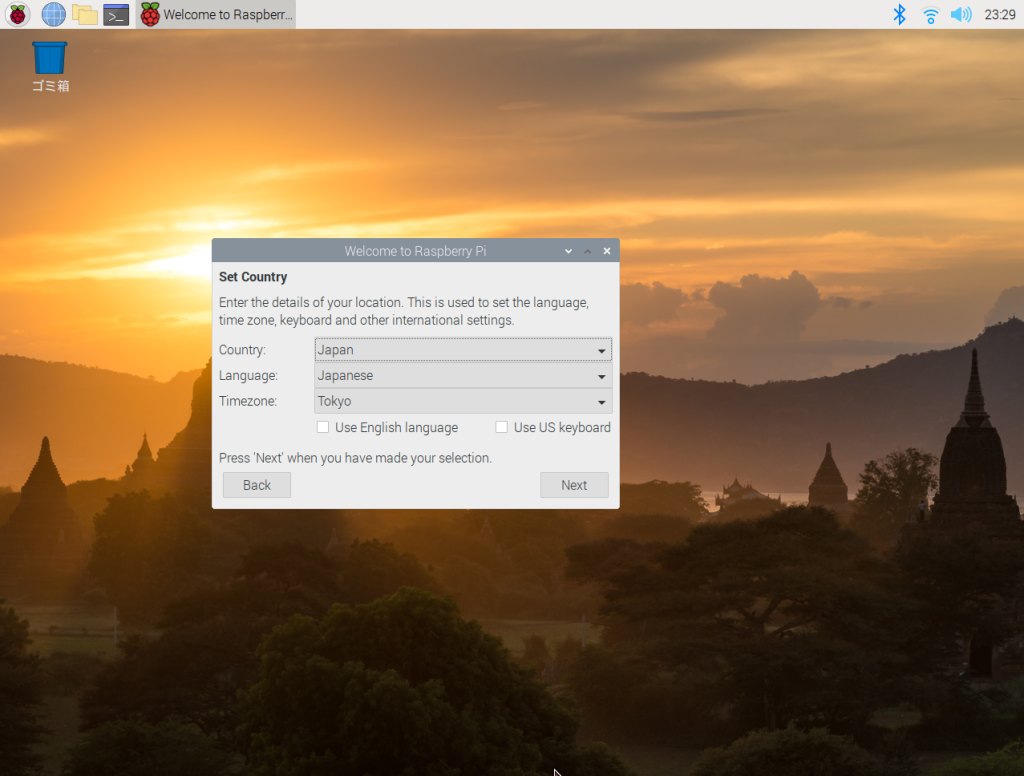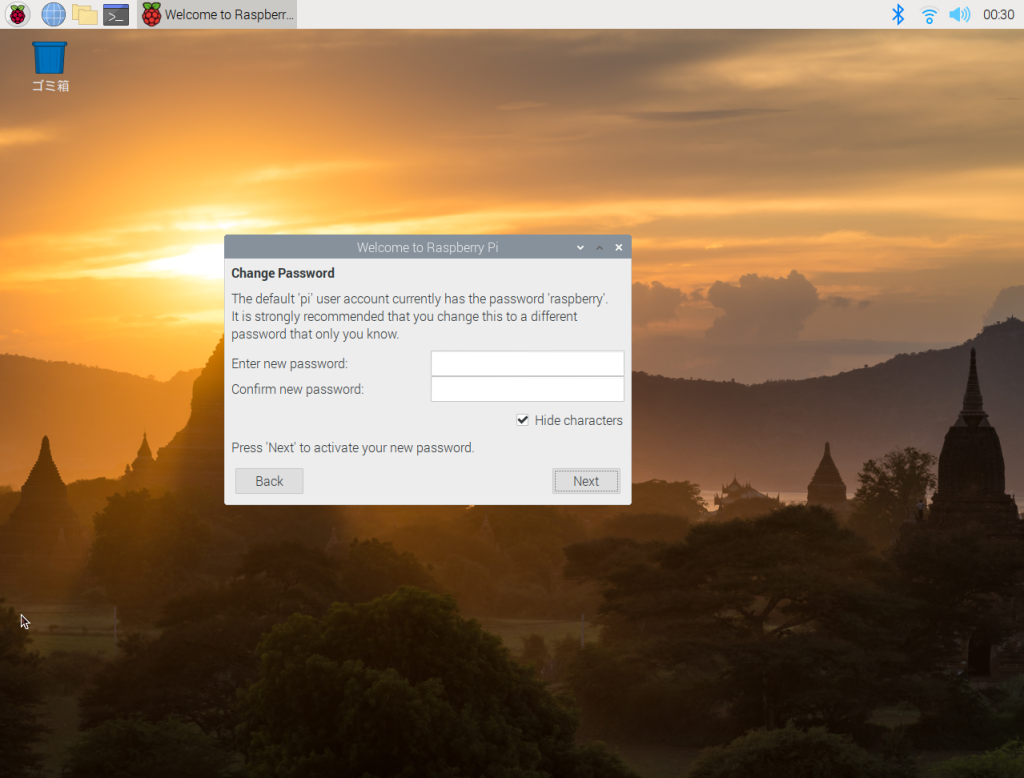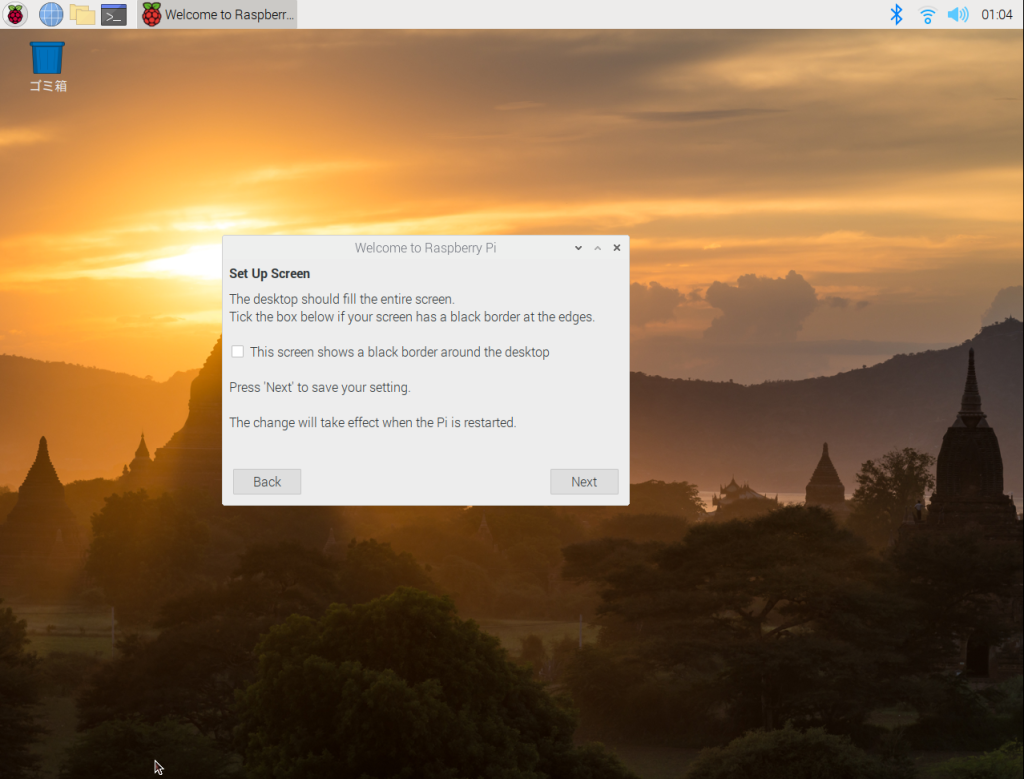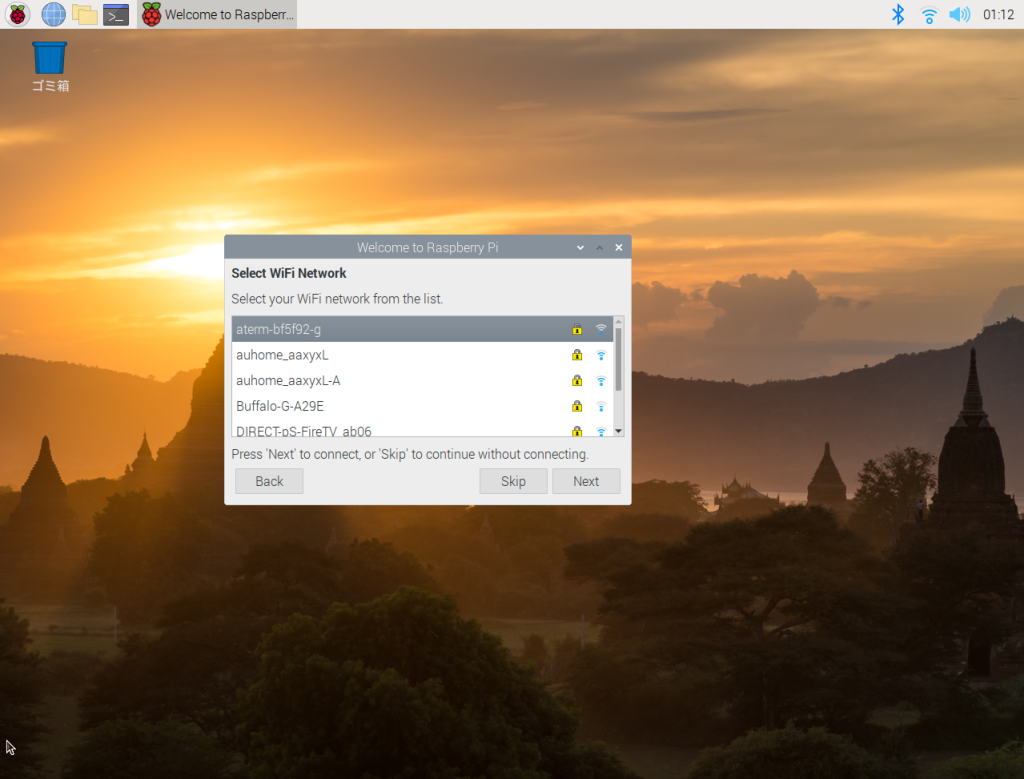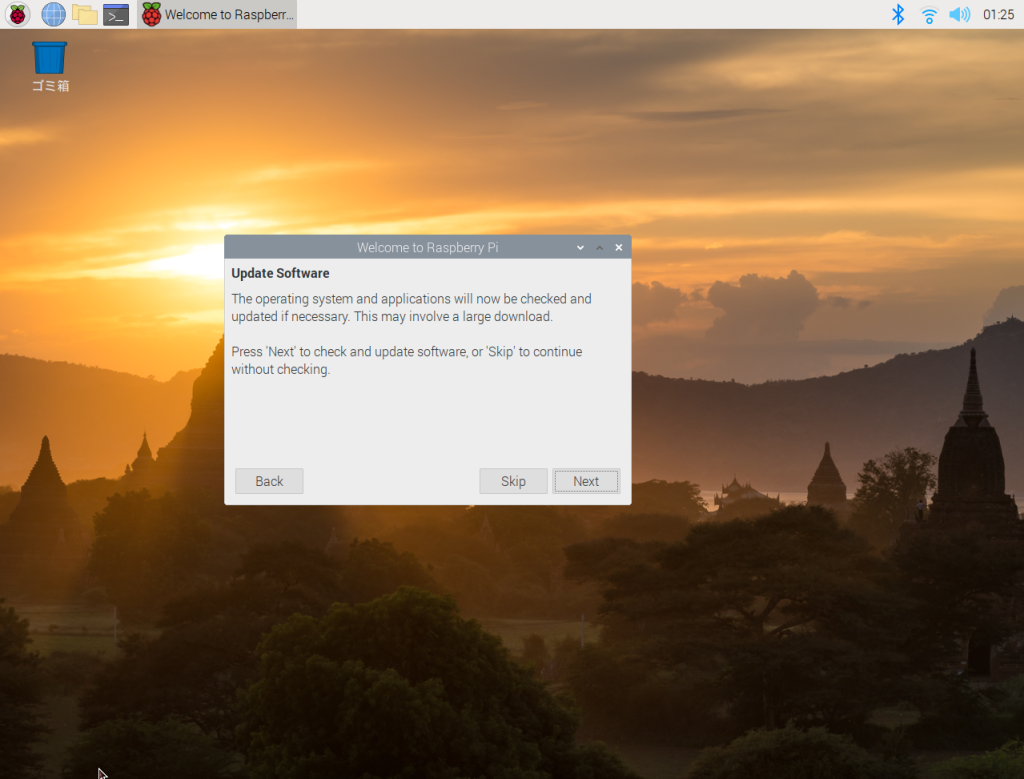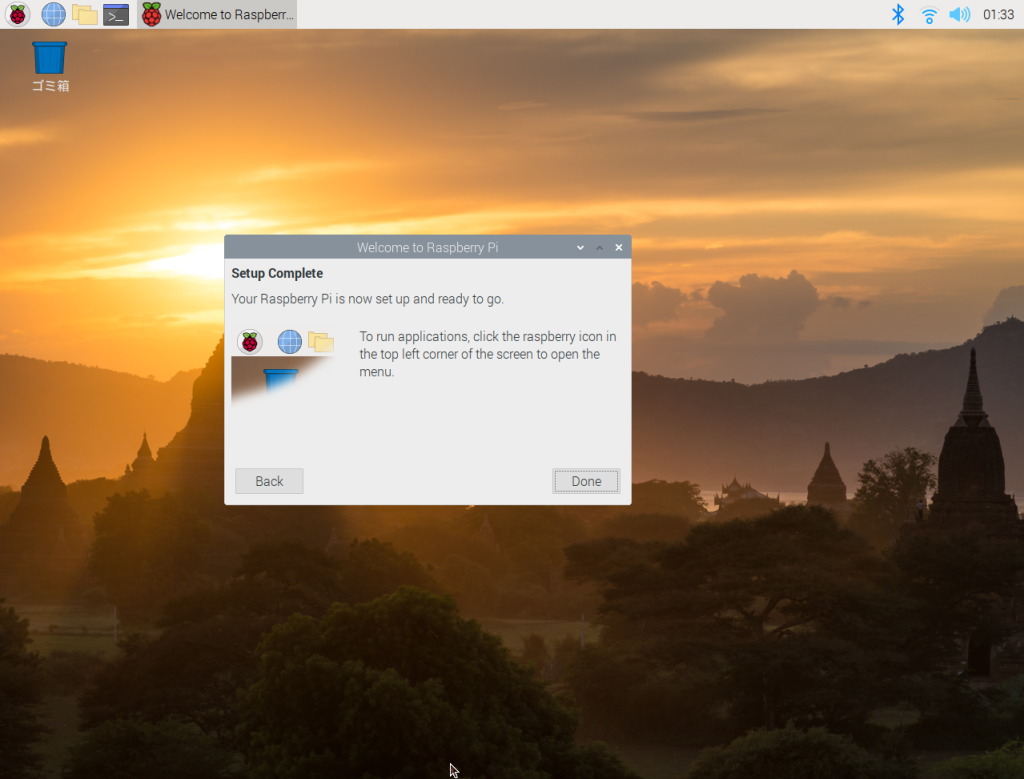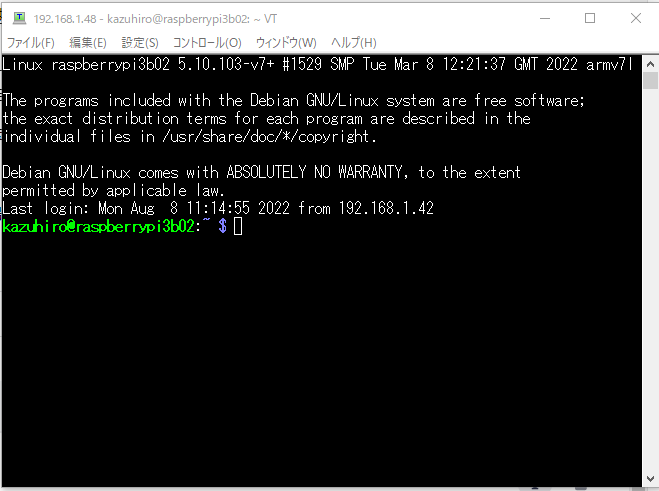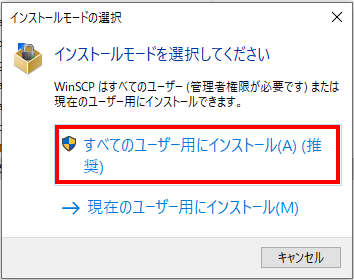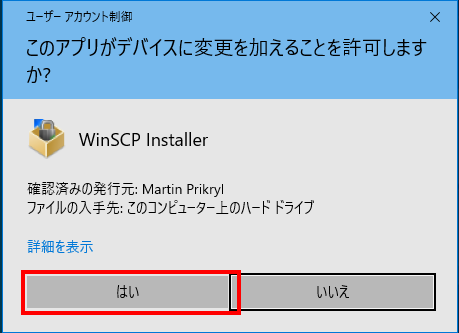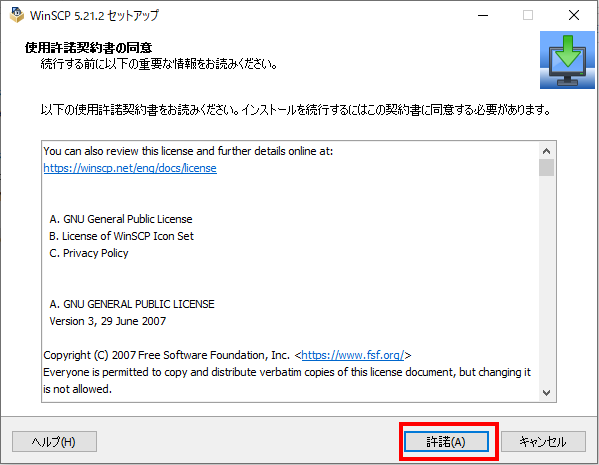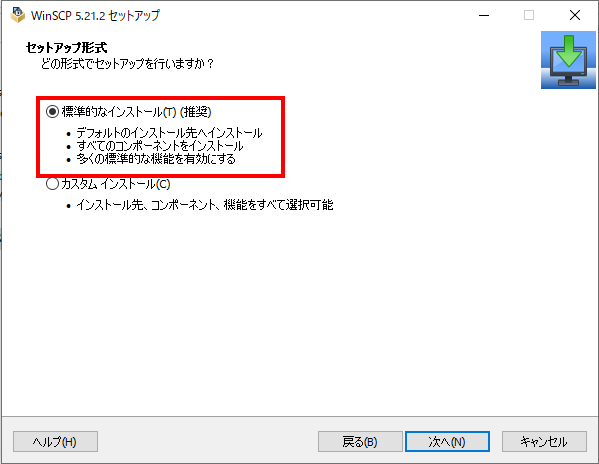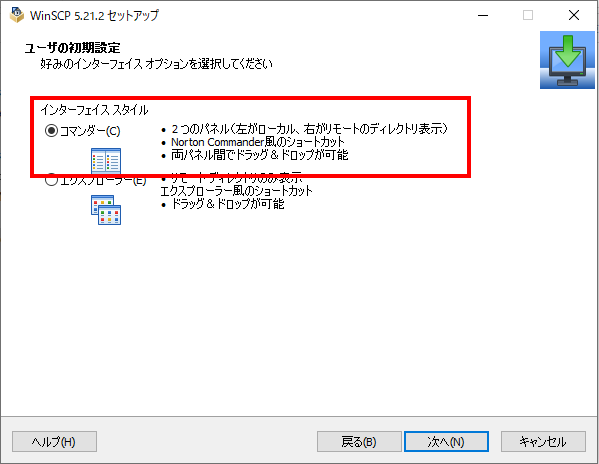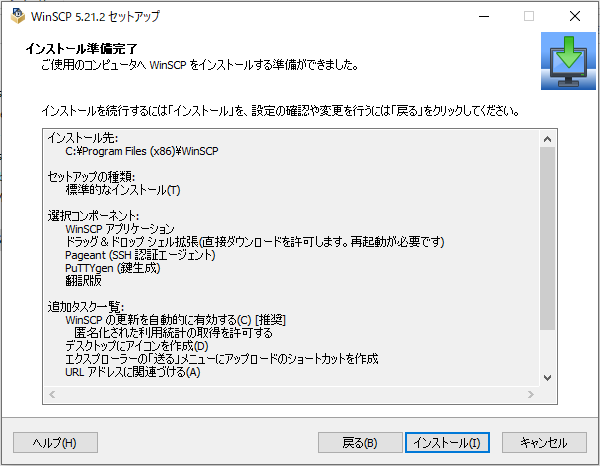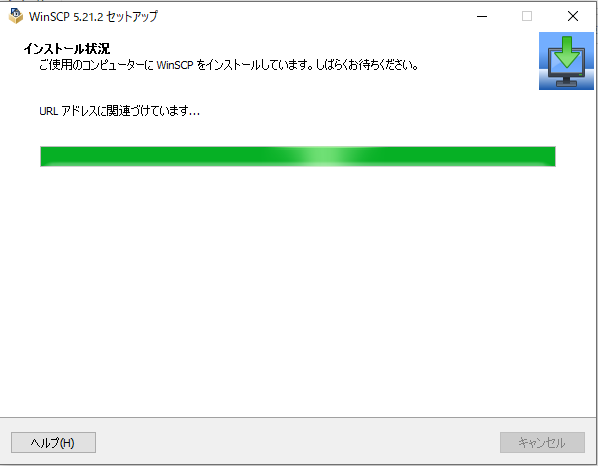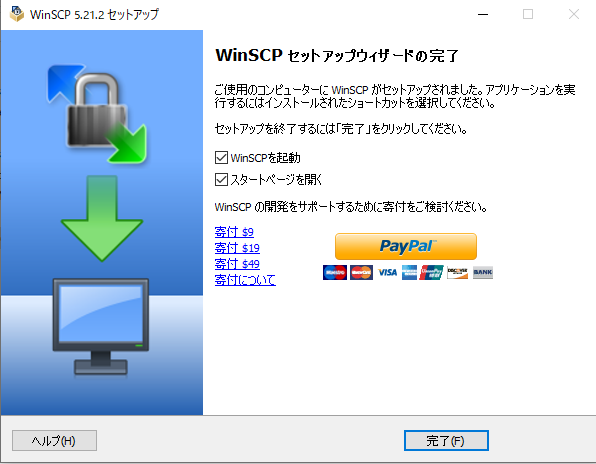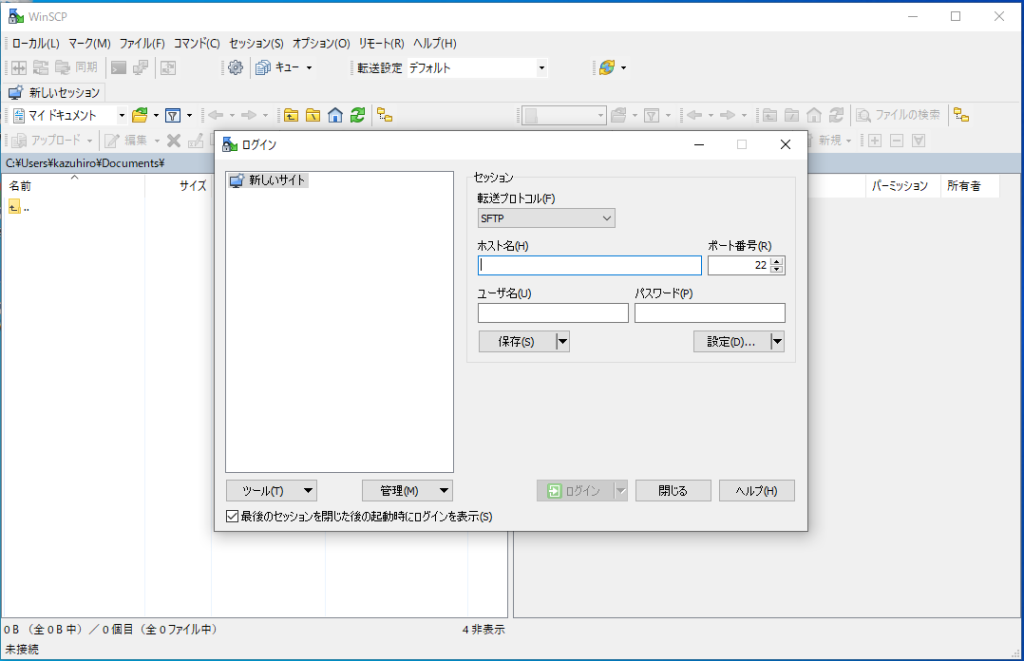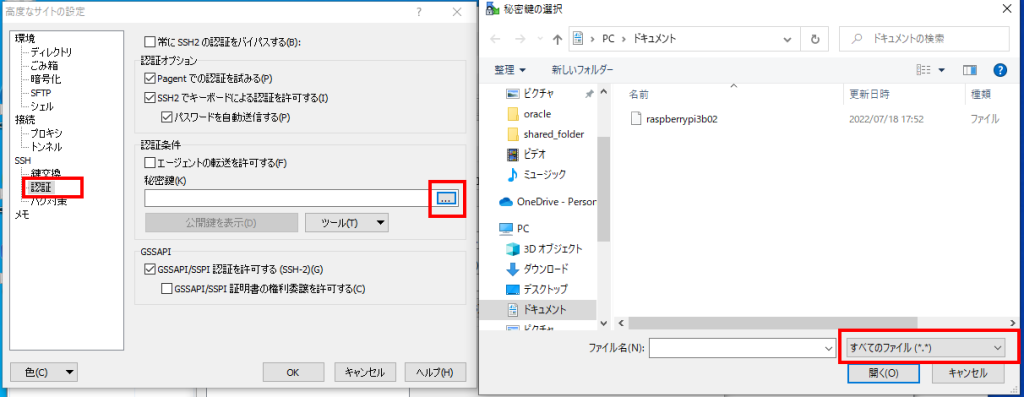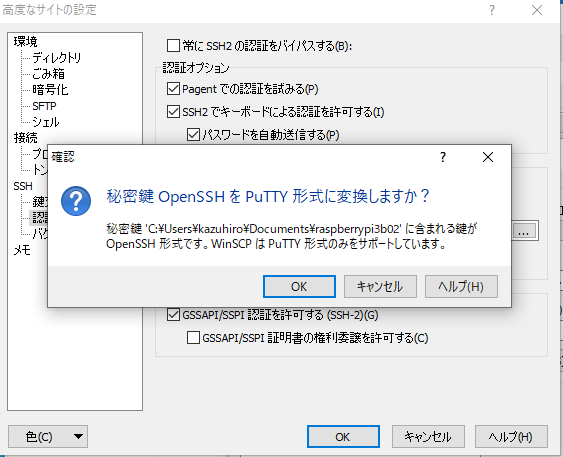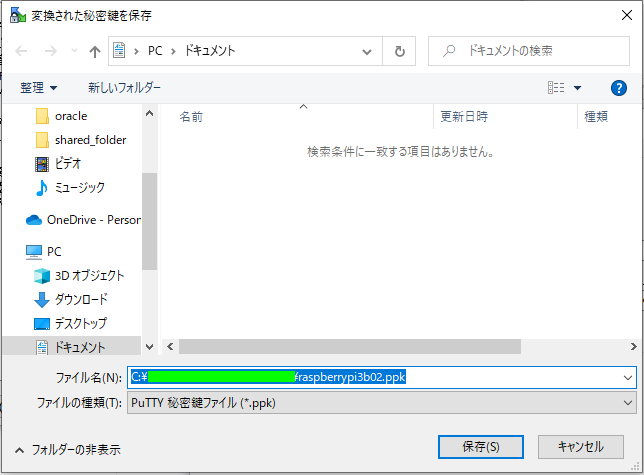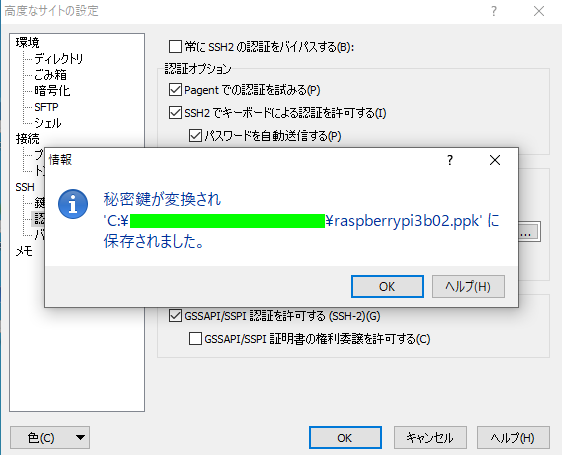Raspberry Piをセットアップする(2022年版)

目次
この記事は
この記事は、以前に掲載したRaspberry Piのセットアップを記事の修正版です。
内容がNOOBSを使用していた頃とかなり変わりましたので、新たな記事として書き直しました。
Raspberry Piとは?
Raspberry Piは超小型のコンピューターです。

このように、クレジットカードとほぼ同じサイズですが、ちゃんとパソコンとして機能します。
元々は、学校でのコンピューター教育のためイギリスのラズベリーパイ財団によって開発されたコンピュータなのですが、使い勝手が良く、そして入手しやすい価格のため、IoT用シングルボードコンピュータとして大人気になっています。
ちなみに、この写真のRaspberry Pi は2Bと呼ばれるタイプです。
現在は、大きさはそのままに処理能力が向上した3Bや、4Bが登場しています。
キーボード・マウス・モニター・LAN・電源の接続

Raspberry PiはUSBやHDMIが用意されているため、モニターやキーボードやマウスは通常のパソコン用の物がそのまま使用できます。
LANも普通の有線のLANケーブルが使用できます。
一方、3B以降のRaspberry Piには、無線LANとBluetoothを搭載しているため、キーボードやマウス、LANは無線にする事も可能です。
モニターはHDMIで接続します。
Raspberry Pi 3BはフルサイズのHDMI、Raspberry Pi 4BはMicroHDMIなので、互換性はありません。
モニターにHDMI入力が無い場合は、モニターの入力形式にあわせた変換アダプタを用意しましょう。
例えば、使用するモニターが少々古いもので、青いプラグを使用するD-Sub 15ピンのモニターの場合は、HDMI→D-Sub 15ピンの変換コネクタを使用します。
記憶装置としてのSDカード
パソコンの場合は、記憶装置(ストレージ)としてSSDやハードディスクを使用しています。
Raspberry Piも小型のパソコンなので、記憶装置が必要で、MicroSDカードを使用します。
MicroSDカードは、スマートフォンなどの記憶媒体としても使用されていますから、古いスマホのものが余っているかもしれません。
ただし、注意が必要です。
Raspberry Piは基本的に32GB以上のMicroSDカードを認識できません。
最近は128GBとか、大容量のMicroSDカードをスマートフォンにセットしている方も居るでしょうから、容量にはご注意ください。
また「A1対応」のMicroSDカードであるかも確認しましょう。
特にRaspberry Pi 3B Raspberry Pi 4Bは性能が高くなった分、記憶媒体への書き込み速度が追いつかないと、性能を発揮できなくなります。
SDカードは慎重に選択しましょう。
Raspberry PiにOSをセットアップする
Raspberry Piを使うためのOS Raspberry Pi OS をインストールします。
Raspberry Pi Imagerの入手
Raspberry Piの本家サイトに行き、ご自身が使っているパソコンのOSに合わせたインストーラーを選択してください。
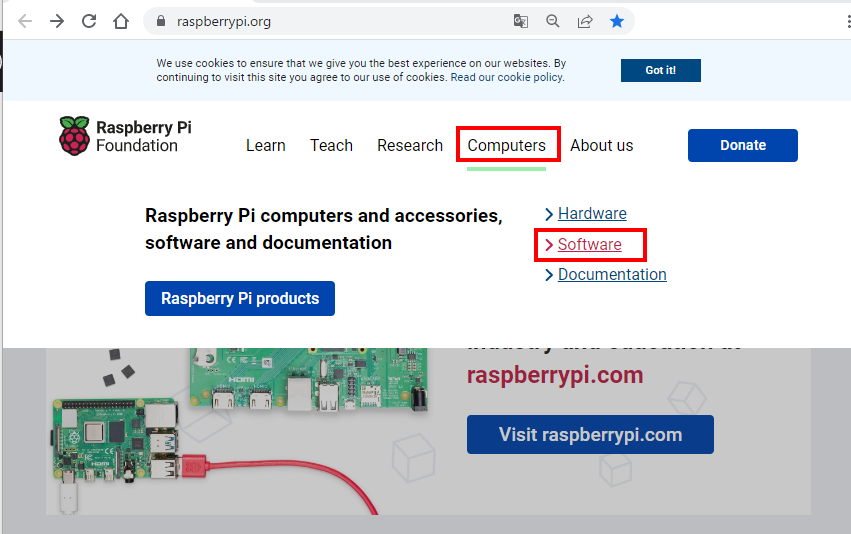
サイトで、Computers>Software の順で選び、Raspberry Pi OSのインストーラーをダウンロードするページへ進みます。
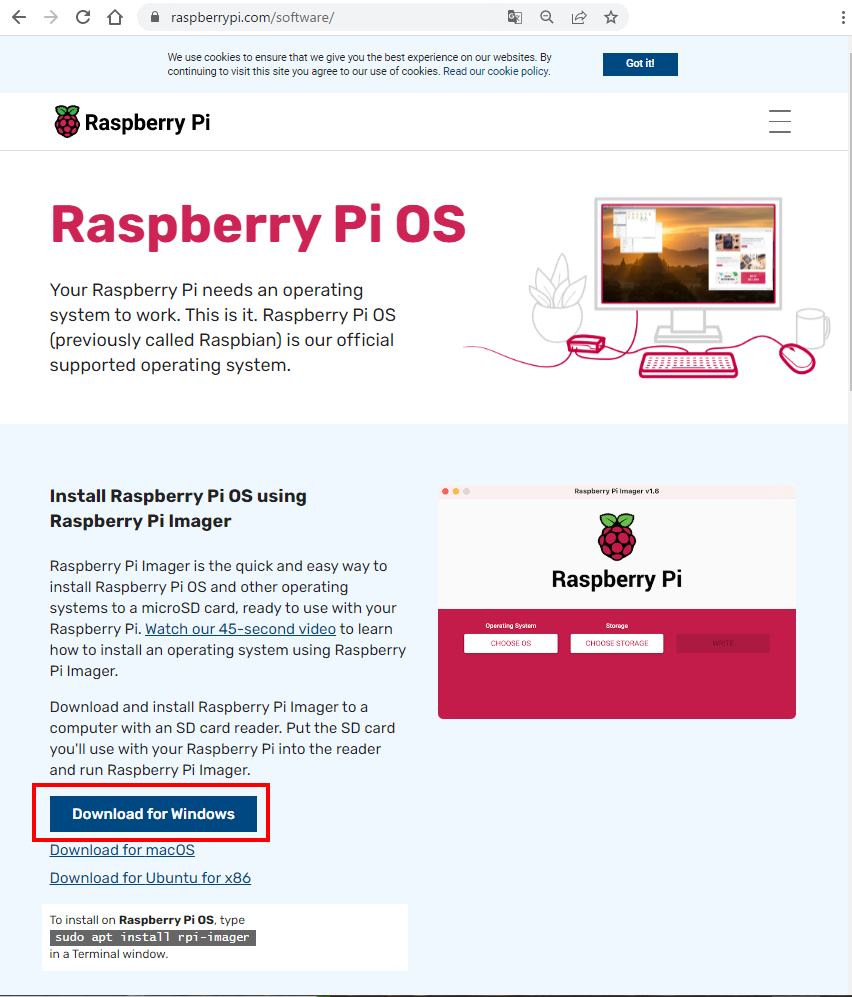
私はWindowsパソコンを使用しているので、Windowsバージョンをダウンロードします。
執筆の時点では、imager_1.7.2.exe がダウンロードされました。
このファイルを実行します。
特にインストールで選択肢などはありません。
Finishを押下すると、プログラムが立ち上がります。
Windowsに Raspberry Pi Imager として登録されているので、インストールだけして起動しなくても大丈夫です。
SDカードへOSの書き込み
Raspberry Pi Imager でRaspberry Pi OS をインストールしてみます。
初回起動時設定
パソコンでRaspberry Pi OSを書き込んだSDカードをセットし、電源を投入します。
Raspberry Piには、普通のパソコンのように電源スイッチは存在しません。
電源を繋げば、それで起動をはじめます。
ここからは、モニターを撮影したモノなので画像が悪いですが、初回起動時の設定画面になります。
これでRaspberry Pi OSのデスクトップが起動します。
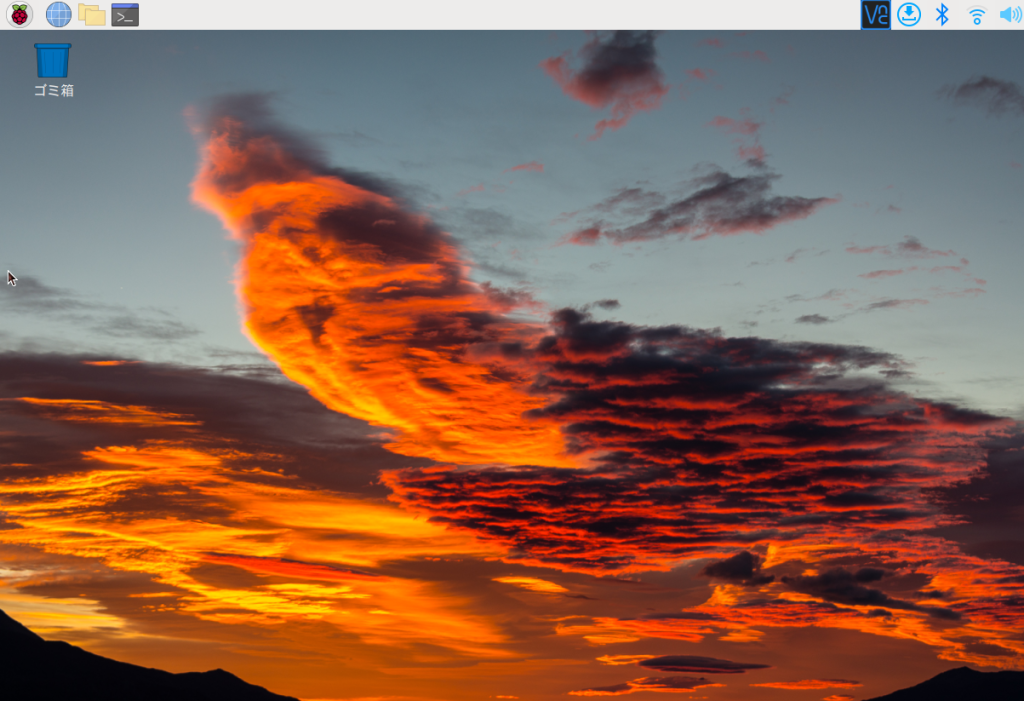
起動後の処理
起動したら、何はなくともまずはシステムをアップデートしましょう。
システムのアップデート
ターミナルを開き、次のコマンドを入力します。
sudo apt-get update
sudo apt-get upgrade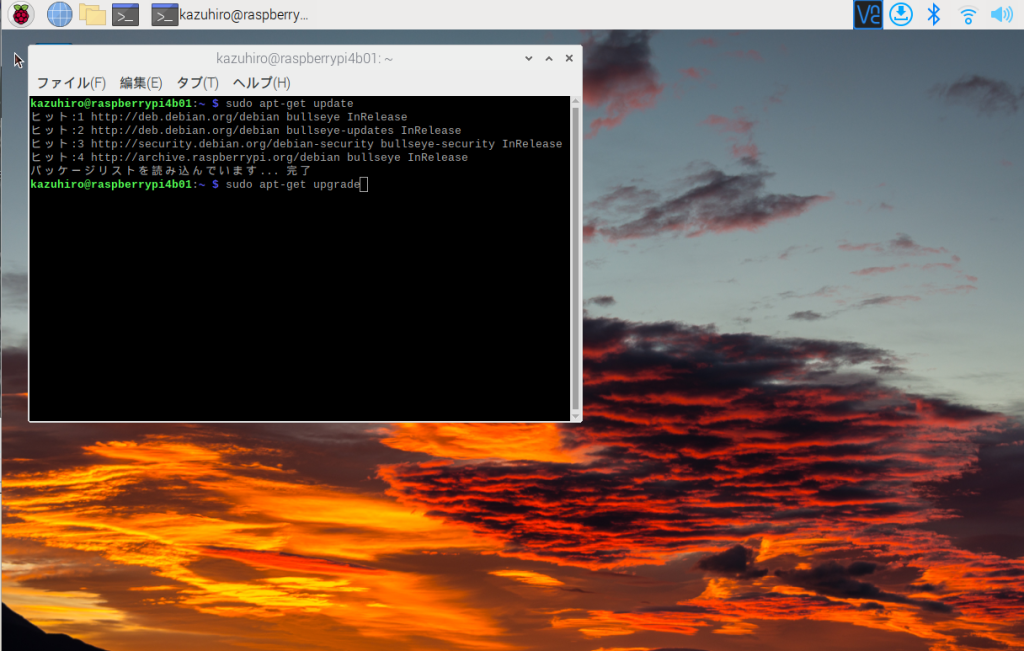
Raspberry Piの設定
用途に合わせて各種設定を行います。
VNCの設定
上記の、インターフェイスでVNCをONにしたときの設定です。
この設定が完了すると、例えばWindowsパソコンにVNCのクライアントがインストールされていれば、Raspberry Piの画面に接続できます。
VNCクライアントがインストールされていないときは、別ページの手順でインストールできます。
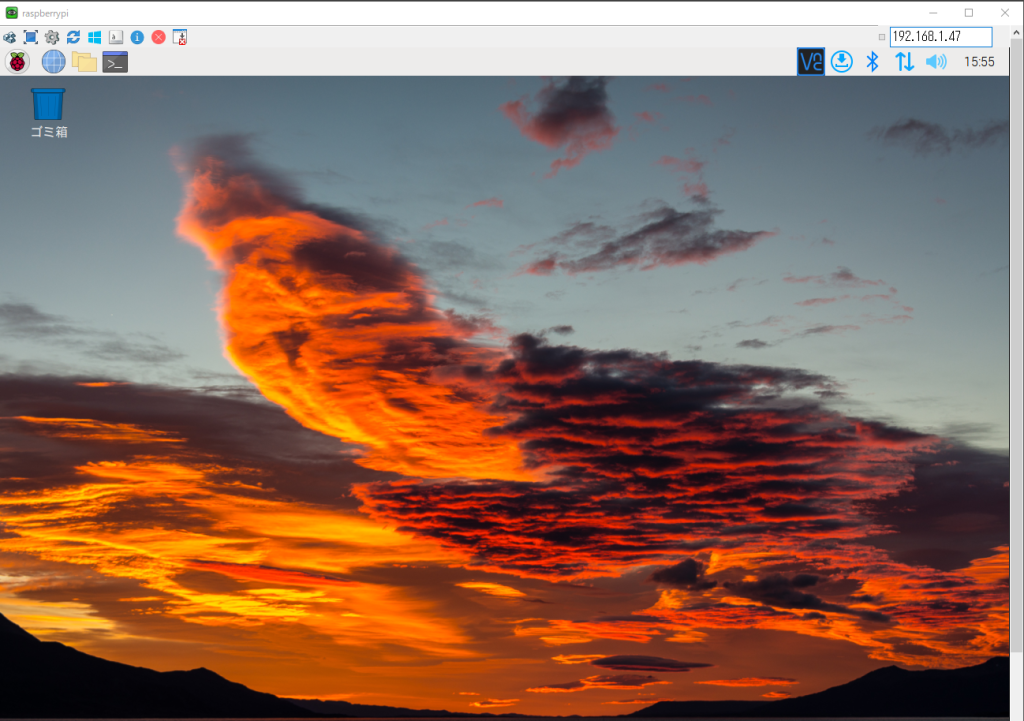
Raspberry Pi Imagerの新機能
Raspberry Pi Imagerは、上記の Raspberry Piの設定 を予め設定できるなど、いろいろ新機能が盛り込まれています。
SDカードの再利用
一度 Raspberry Pi のストレージとして使用したカードは、以前だと SDカードフォーマッター などが必要でしたが、Raspberry Pi Imager はSDカードのフォーマットが不要になっています。
ただ、以前にストレージに使用した場合、ディスクとして分割されているため、Windowsの機能でボリュームを削除する必要はあります。
Raspberry Pi Imager の詳細設定
OSを選択すると,詳細設定の画面を呼び出すボタンが現れます。
内容としては Raspberry Piの設定 の一部を予め設定できるのが特徴です。
特に、公開鍵認証を設定できるのは非常に便利です。
SSH接続用 鍵作成
公開鍵の作成は、Tera Termを使用してみます。
この手順で、鍵を2つ保存します。
公開鍵の保存ボタンでは、.pub のついたファイル、秘密鍵の保存ボタンでは、拡張子のないファイルが保存されます。
どのコンピュータの鍵なのか、判るような名前をつけて保存します。
両方ともテキストファイルですが、無意味な文字列のファイルになります。
このうち.pubのついた公開鍵をテキストエディタで開き、内容を丸ごとコピーして ユーザー*****のauthorized_keysにそのまま貼り付けします。
ホスト名:、ユーザー名、Password:、Wi-FiのSSID、Wi-Fiのパスワード、ロケールなどを設定します。
もし、複数のRaspberry Piを保有していて、設定を再利用したい場合は、カスタマイズオプションをプルダウンで「いつも使う設定にします」にすると、内容が保存され、次回のインストールでも使用できます。
この状態で書き込みを押し、完了後、SDカードを Raspberry Pi にセットすると、初回起動設定は表示されず、そのままデスクトップが表示されます。
ただし、2020年7月時点では完全ではないようで、ロケールの国の設定が反映されていないようです。
初期設定ウィザード
セットアップしたら一度再起動します。再起動までは、表示が英語表記なので、再起動により日本語を適用します。
この他、Raspberry Piの設定、VNCの設定は必要です。
ちなみに、この設定をキャンセルし、英語表記のままになったときは、ターミナルから
sudo piwizのコマンドで再度、呼び出す事も可能です。
ターミナルでの接続
ロケールの設定はうまく反映されませんが、Wi-Fiや鍵設定はかなり便利です。
鍵作成 で作成した秘密鍵をつかって、Tera TermでRaspberry Piのターミナルに接続してみましょう。
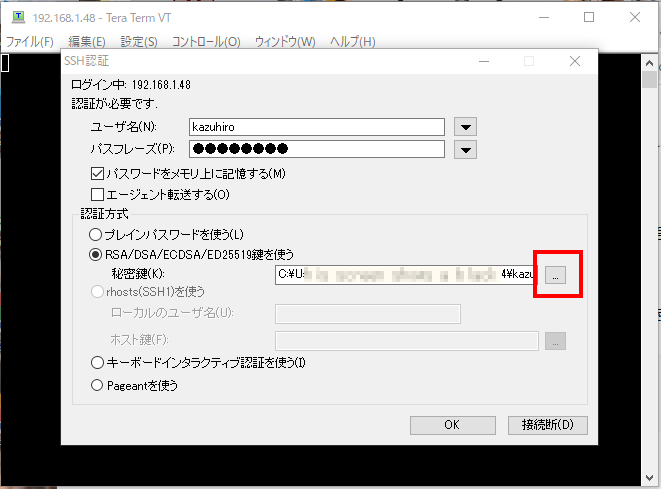
ユーザー名は、Raspberry Pi Imager の詳細設定 で設定したユーザ名になります。
パスフレーズは、鍵作成 で入力したパスフレーズです。
そして、鍵作成 で保存して置いた、拡張子のない秘密鍵の場所を指定します。
この方法なら、Raspberry Piに設定したIDやパスワードが万一漏洩しても、秘密鍵を配布したパソコンからでなければ、ターミナルに接続できません。
Iot機器のセキュリティ上、設定は必須ではあるのですが、手動での設定が少々面倒なので、ついつい疎かになりがちでした。
Raspberry Pi Imager の詳細設定と、Tera Termを使用すれば簡単に設置できますので、是非活用して頂きたいものです。
ファイルを転送する
Raspberry Piと、Windowsパソコンの間でファイルのやりとりが必要になる場合があります。
例えば、ほとんど固定の設定ファイルや、別機で作成したプログラムのソースコードなどを送ったり、逆にRaspberry Piからログファイルを取得して調査したりなど、やりとりが必要になる場合もあるかと思います。
そうした場合、Raspberry PiはSSHが起動しているため、SSHファイル転送をつかって、ファイルをやりとりする事ができます。
コマンドでも可能ですが、便利なのでWinSCPを使用します。
ダウンロードしたファイルを実行します。
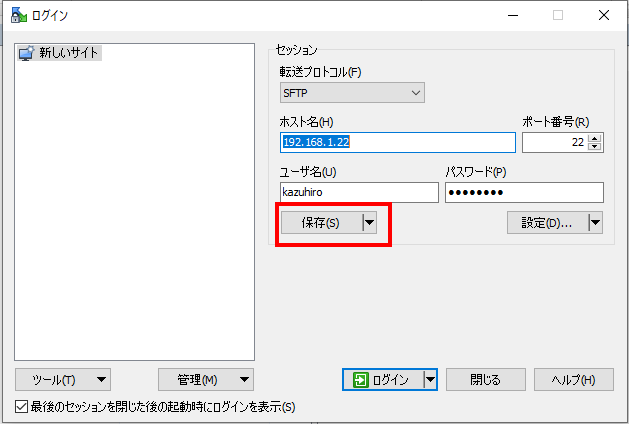
設定が完了したら、保存しておきましょう。
保存しないと全手順をもう一度行う事になります。
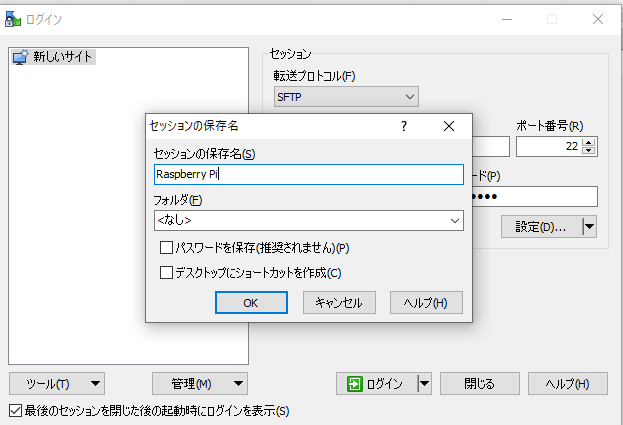
名前を適当につけて保存します。
今回はRaspberry Piという名前にしました。
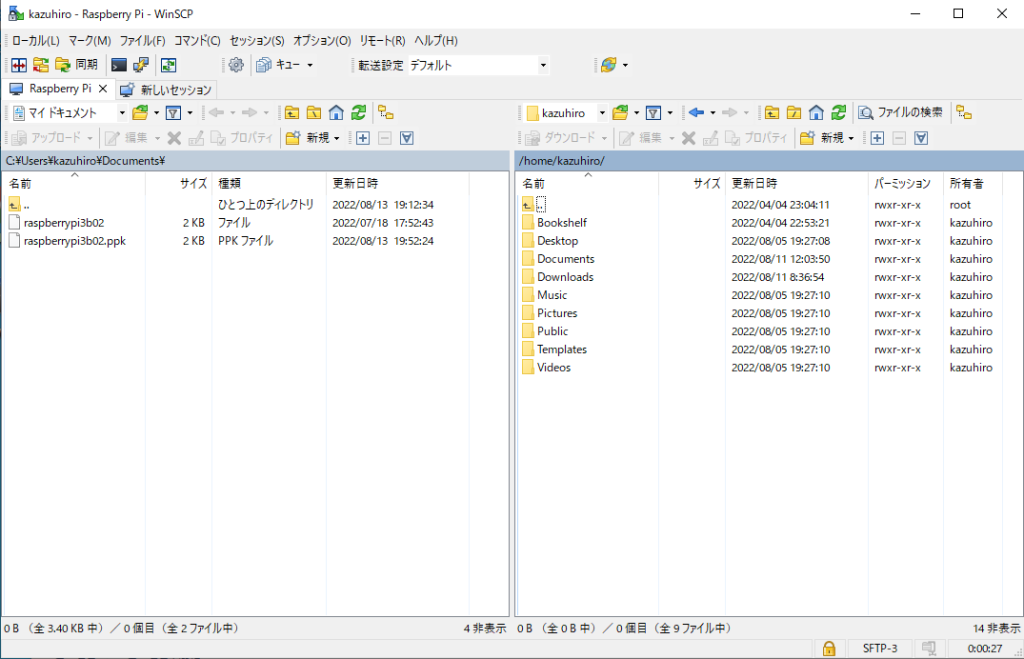
接続できました。左がローカルのパソコン。右がRaspberry Piになります。
これでファイルをやりとりする事が可能になります。
以上
以上、2022年版のRaspberry Piインストーラでした。
最初の頃の設定記事を読み直しましたが、かなり変更点が多く、より便利になったと思います。
あとは、Raspberry Piが安定供給されてくれれば、問題ないのですが、2020年8月現在、半導体不足などの影響から、Raspberry Piの新規ハードウェアの入手は絶望的で、どこのショップでも売り切れ状態になっています。
近い将来、供給が安定して、この記事がお役に立つ日が来ることを祈ります。