WEBカメラ持ってますか?
目次
カメラが不足気味です。
コロナが流行りだして随分経ちました。
おかげでZOOMなどを使ったWEB会議が大盛況です。
テレワークなどでWEBカメラが欲しくても、在庫が無くて困っている方もいるのではないでしょうか?
私の前職の元社長はずいぶん先進的な方で、もう10年近く前にテレワークを導入していましたが、社員ごと会社を買った先は
「顔の見えない社員は信用出来ない」
とテレワークを廃止してしまいました。
当時はZOOMなどのWEB会議サービスもなく、連絡はメールかチャットなのでそう思ったのでしょうが、まぁ随分遅れた認識の会社だなぁと呆れたものです。
それに比べれば、WEBカメラで顔が見られる今の世の中は良いのですが、それでもWEBカメラで互いの顔を見るという需要は少ないものでした。
そこへこのコロナ渦です。
急にWEBカメラの需要が高まって、在庫がないという状態になっています。
だいぶ解消されてきた様子ですが、手に入らない時は、スマホで代用が可能です。
iVCamをスマートフォンにインストール
まずは、手持ちのスマートフォンにiVCamというアプリをインストールしましょう。
iVCam というキーワードで、Google play を検索すると、すぐに見つかります。
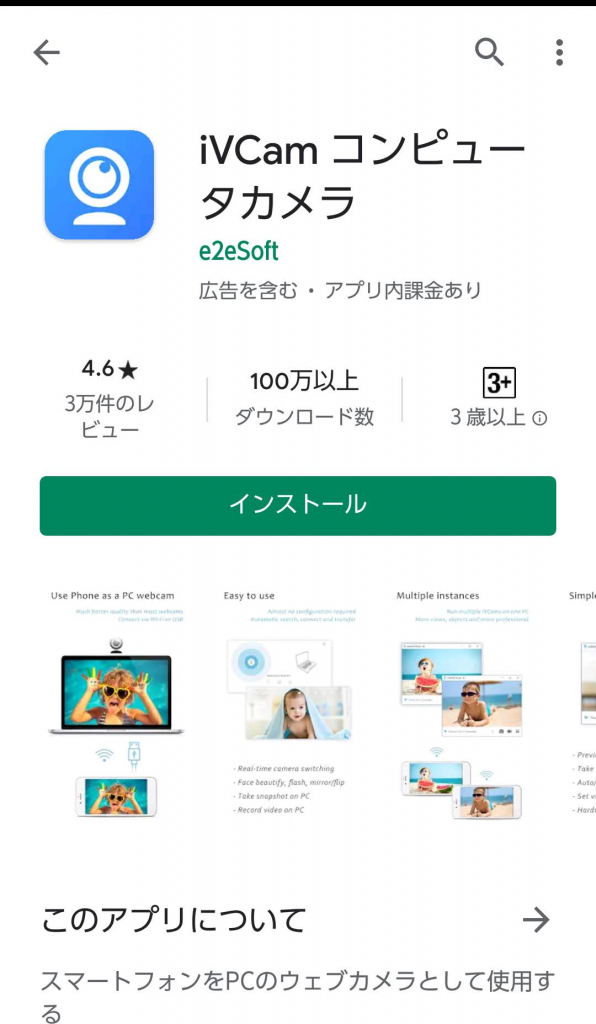
iVCamをパソコンにインストールする。
スマホのiVCamを受け取るパソコンに、受け取るためのアプリケーションをインストールします。
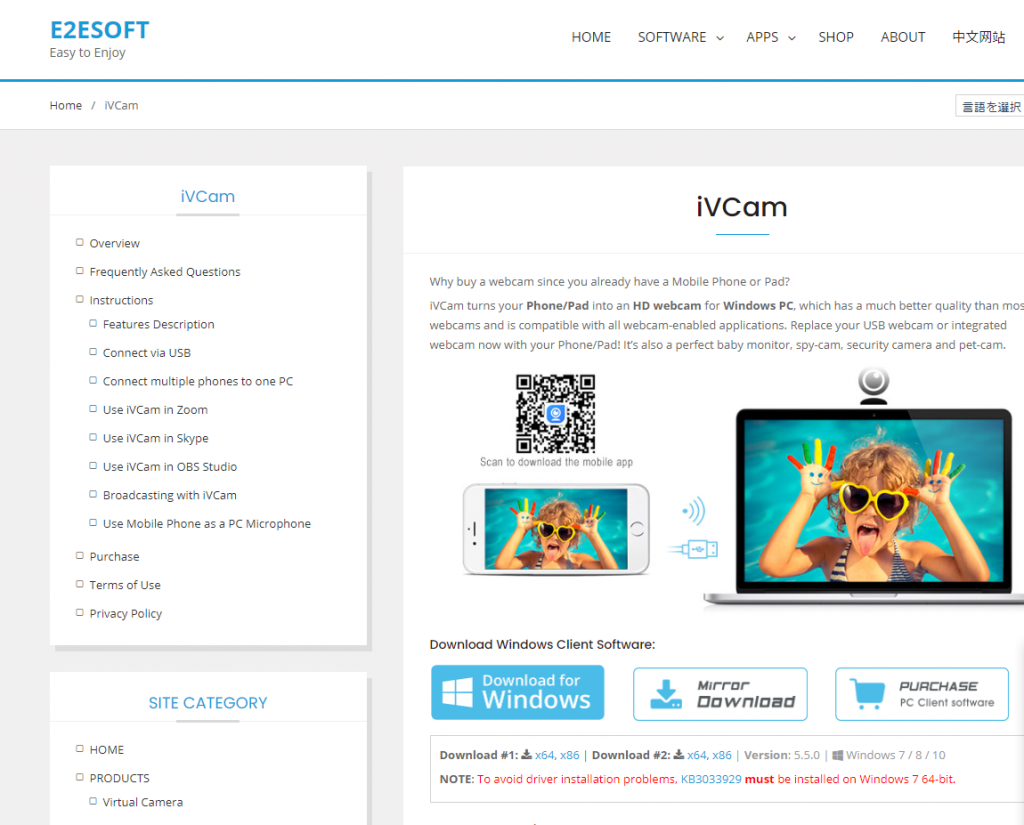
windows パソコン用なら、画面の青いボタンになります。
ファイルを保存したら、実行すると、インストールがはじまります。
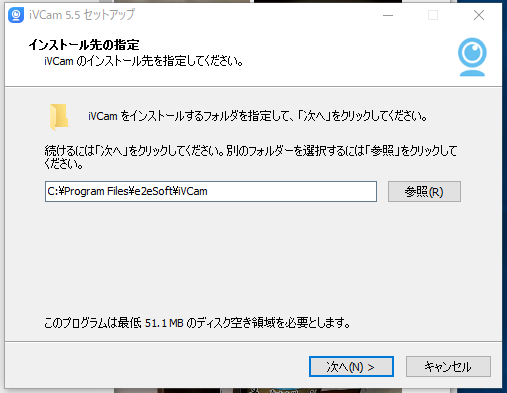
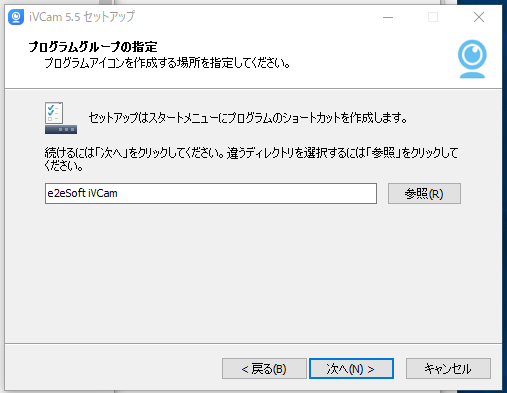
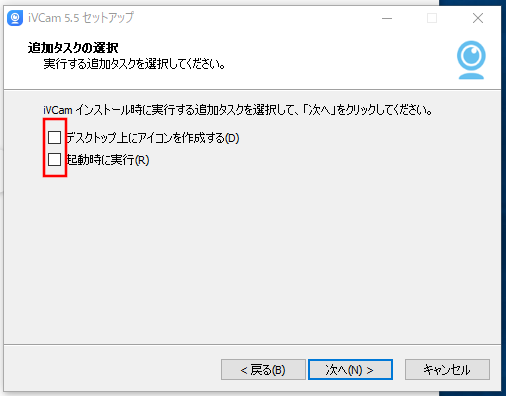
デスクトップのアイコンや、起動時の実行は必要ないので、外しますが、デフォルトではこのチェックが入っていますのでご注意ください。
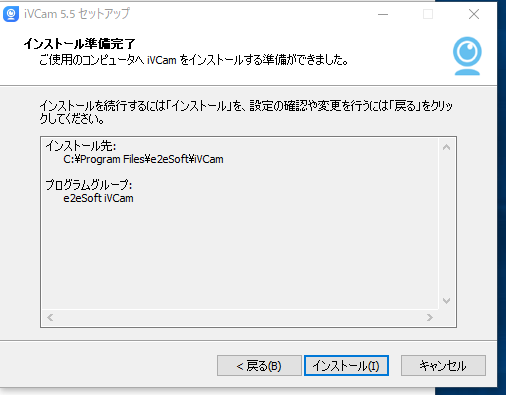
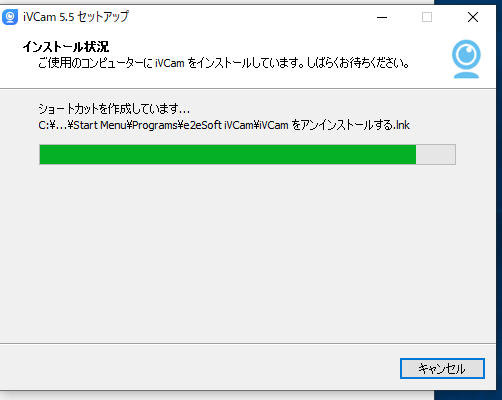
インストールが完了すると、Windowsのセキュリティ設定によっては次のような警告がでる事があります。
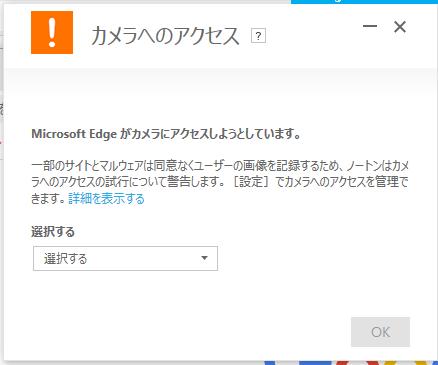
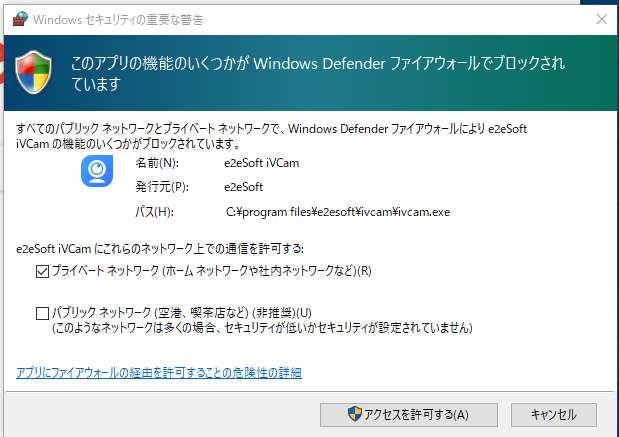
許可を与えて、カメラを使えるにしましょう。
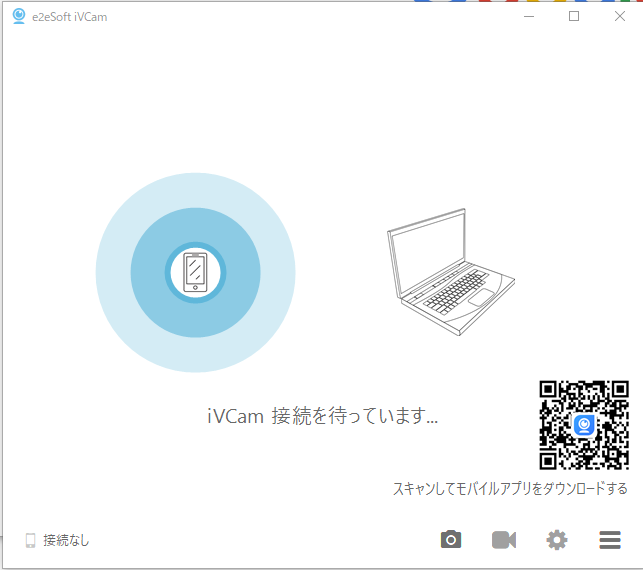
これにより、PC側の iVCam が起動します。
iVCam を接続する
続いて、スマホ側の iVCam を起動します。PC側で待機している iVCam が発見されます。
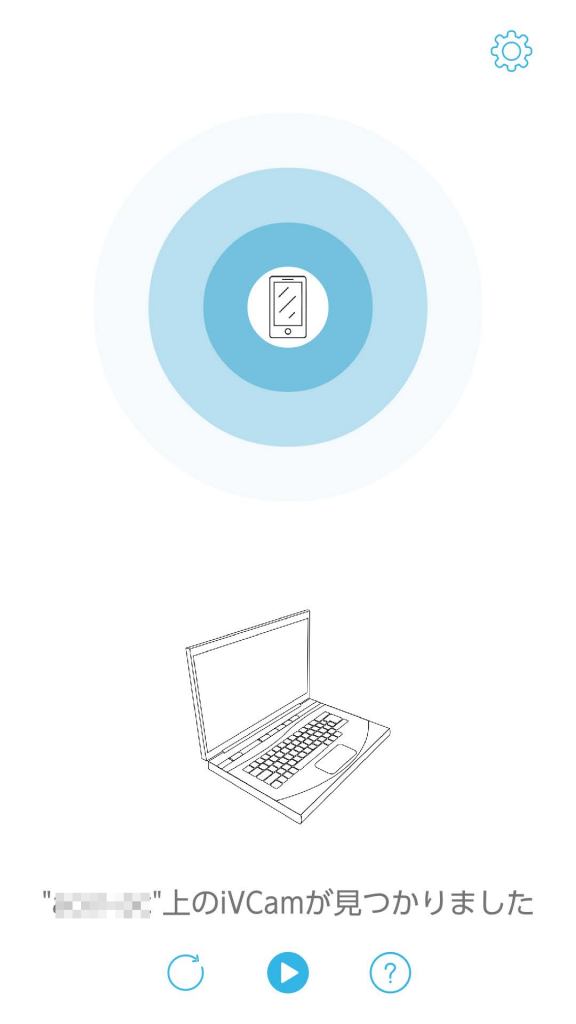
ご注意ですが、このとき、スマホは宅内のLANにWi-Fiで接続してください。
キャリア側のネットワークに繋がった状態だと、PCとは別のネットワークに所属している事になりますので、発見されません。
ホームアクセスポイントなどで、自宅のLANにスマホを接続するのは必要です。
両方が合致するとスマホカメラの画像が、PC上に表示されます。
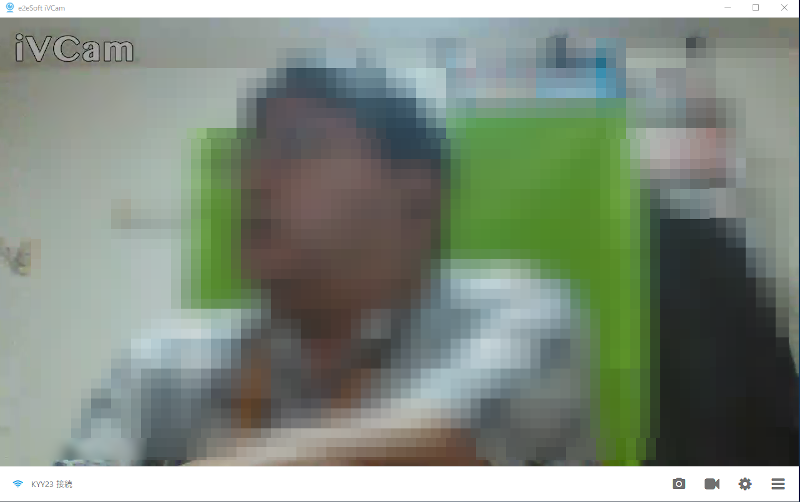
PC側からは、USBで接続したWEBカメラなどと同様に認識されますから、これでZOOMなどのWEB会議にも参加できます。
背景を工夫しましょう。
ZOOMの機能として、背景を変える機能があります。
在宅勤務などで、部屋の壁などはできたら見られたくないですね。そこで、背景部分を例えばハワイの砂浜にして、あたかもハワイから在宅勤務しているかのような画像にする事ができます。私の知る限り、ISSとか、ゴールデンゲートブリッジとかもあります。
仕事中としては「ふざけている」とか言われるかもしれませんので、背景選びは慎重にお願いします(笑)
ただ、画像のどの部分が背景なのか、人物の部分がどこなのかの切り分けが難しく、服とかに合わさって、画像の上に「生首」が浮かんでしまったり、顔の部分にまで背景が被ったりしてしまいます。
この場合、背景の条件としては、単色で他の色と被らないものが良いです。
具体的には、緑一色や、青一色の布を自分の後ろに配置すれば、自分と背景をキレイに切り出せます。
これは古くから在る技術で、緑の背景で撮影して、合成するクロマキー合成という方法です。
こちらは有名な放送事故ですが、緑の外皮の「ガチャピン」に合成が反応してしまい、外の形式が載ってしまった事件です。

なので自分の後ろに緑の布を配置すれば、キレイに背景を合成する事ができます。
これを簡単に作成する方法も紹介しましょう。

緑色のフェルト生地、植木用の支柱、固定用のグルーガン。合計でも500円ほどでした。
フェルト布を拡げ、支柱をグルーガンで接着します。
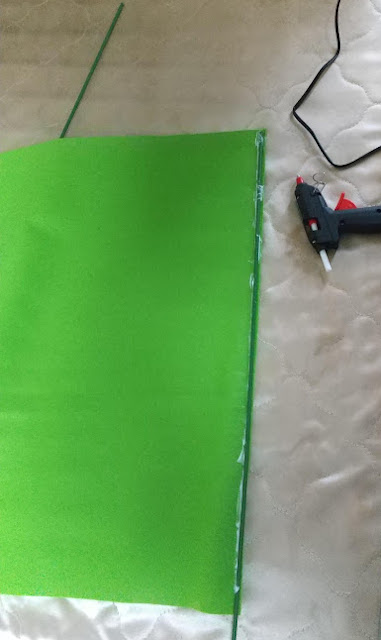
2本の支柱にフェルト生地を接着したら、それを椅子に固定します。

これにより、椅子に座った状態の顔周辺は緑の背景になりますから、背景合成するとキレイに人物と背景を分ける事ができます。
ただし、椅子を回してしまうと後ろが見えますし、画面サイズ的にもギリギリなので、正式にテレワークをするのであれば、もっと大きなグリーンバックを買うべきですが、個人用ならこのくらいでも大丈夫。
きになるようでしたら、フェルトを倍にしてもいいですね。

