スマホからWordPressを更新する
目次
何処でもWordPressを更新しましょう
特に日記のようなWEBサイトをWordPressで更新されている方は、なにか見つけたら、すぐにアップロードしたいですよね。
写真をとったはいいけれど、自宅に帰ってパソコンを立ち上げた頃にはなにがあったかを忘れているかもしれません。
そうした場合は、スマホから自分のWordPressサイトへ投稿したり、投稿内容を修正したりできると便利ですよね。
通勤や通学の電車でぼーっと過ごしているなら、その時間をブログの執筆にあてるという事もできてしまいます。
スマホ用のWordPressアプリを入れましょう
私はAndroid持ちなので、Google Play からアプリをダウンロードします。
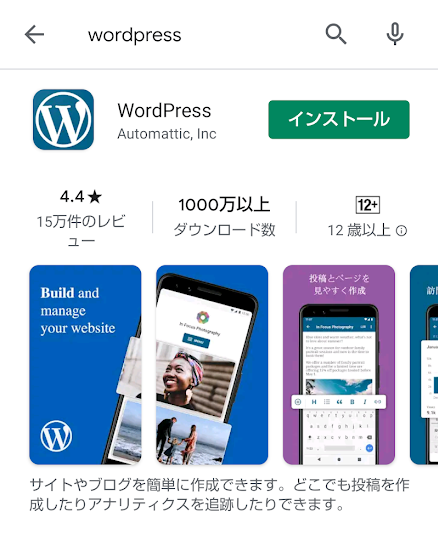
「WordPress」で検索するか、こちらのリンクからアプリに行って、インストールを選択します。
インストールが完了すると、アイコンが表示されるので、タップしましょう。
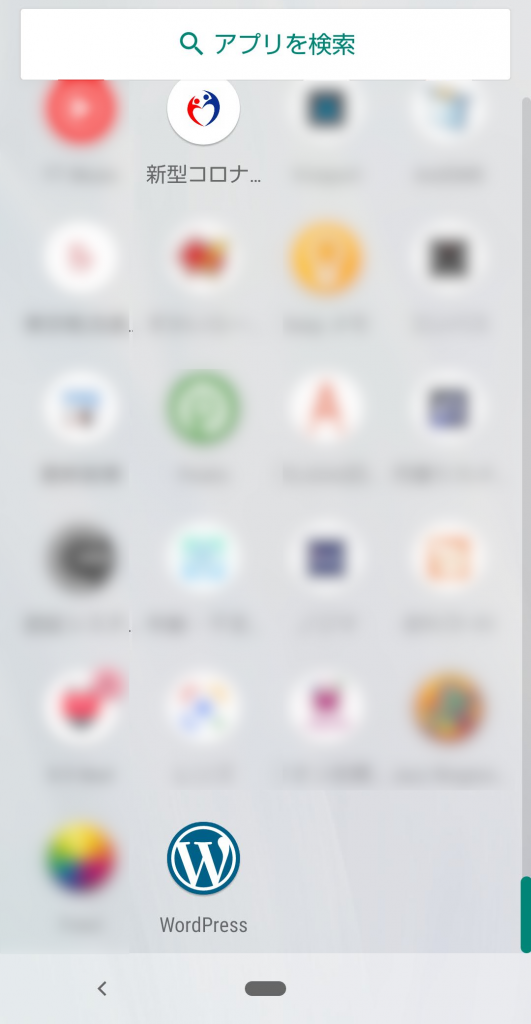
自分のブログにログインしましょう。
早速、アプリを起動して、まずは自分のWordPressに接続してみましょう。
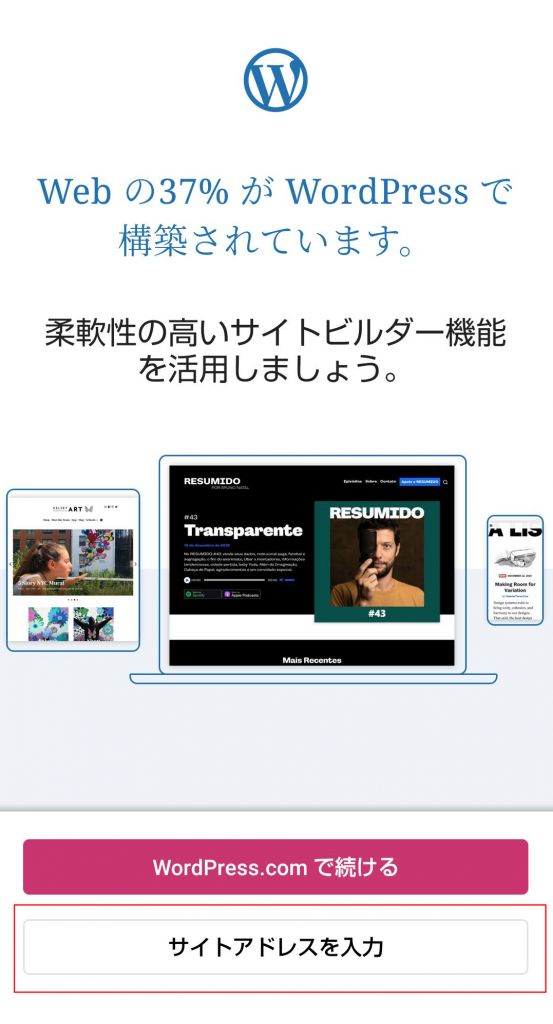
赤枠で囲った、サイトアドレスを入力 をタップします。
この際、http// や、https:// の部分は不要です。
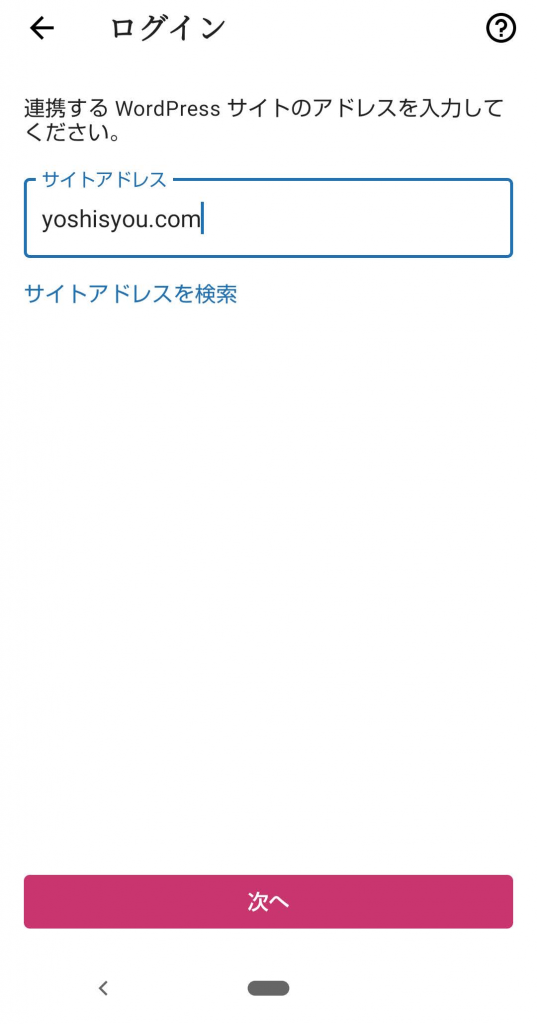
入力されたドメインに接続し、確認するため、暫く待ちます。
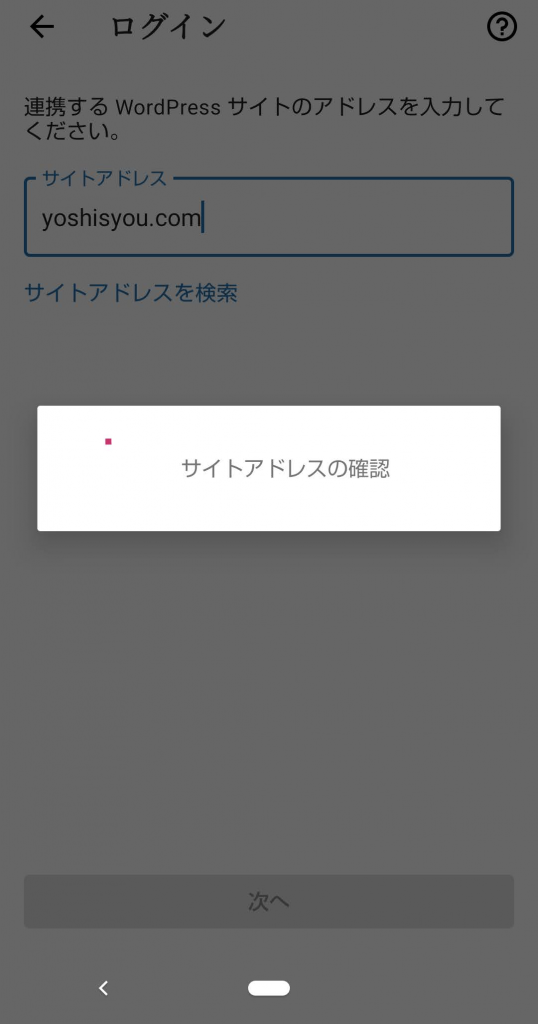
ドメインに、正常に接続できるWordPressが存在していれば、ログイン画面になります。
この際、ログイン画面を隠蔽するプラグインなどを入れていても大丈夫です。
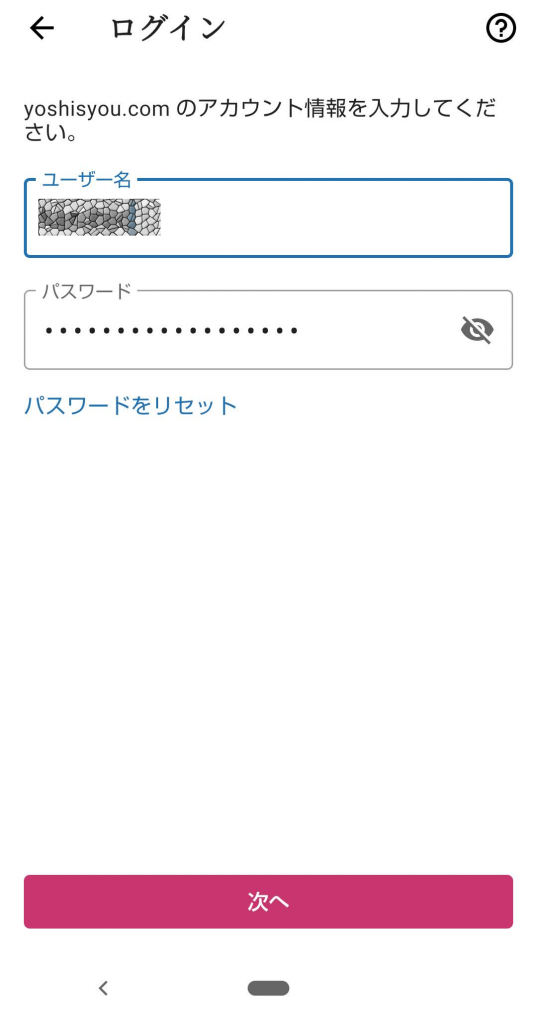
アカウント/パスワードが正しければ、サイトの名称が表示されます。
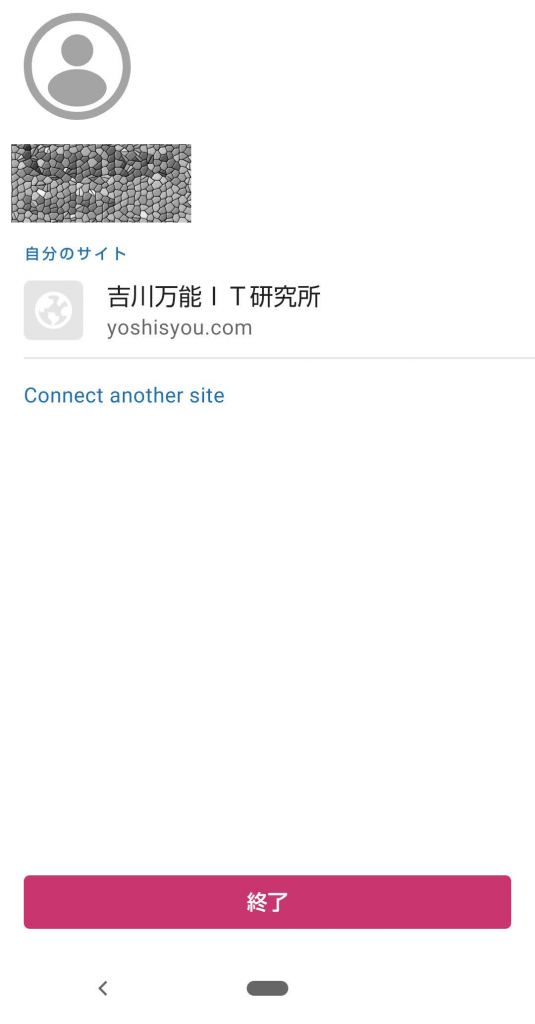
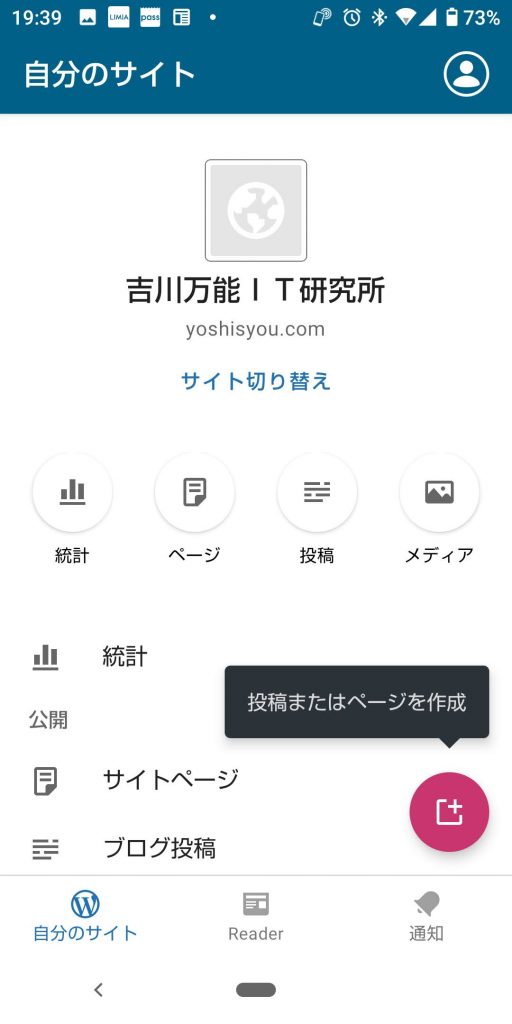
これで、サイトへの接続が成功しました。
この画面から、接続に成功したブログへ投稿したり、イメージをアップしたりする事ができるようになります。
まず、現在の投稿を取得しましょう。WordPressの置いてあるサーバーや、回線、その他の要因で時間がかかる事があります。
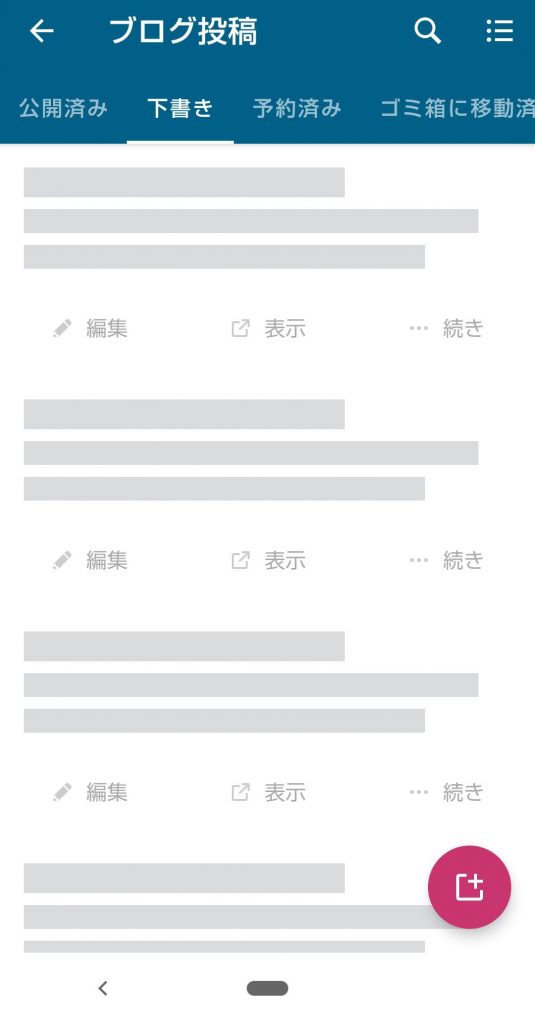
現在の投稿を取得しおわれば、各記事の編集がスマホから可能になります。
WordPress5.xに入って採用されたブロックエディタにも最近対応しましたので、ほとんどパソコンでWordPressを操作するのと変わらない感覚で、記事を書いたり編集したりが可能になります。
スマホから投稿してみましょう。
投稿が取得できたら、赤いボタンを押して、新規投稿を作成してみましょう。
ボタンを押すと、このような投稿画面がたちあがります。
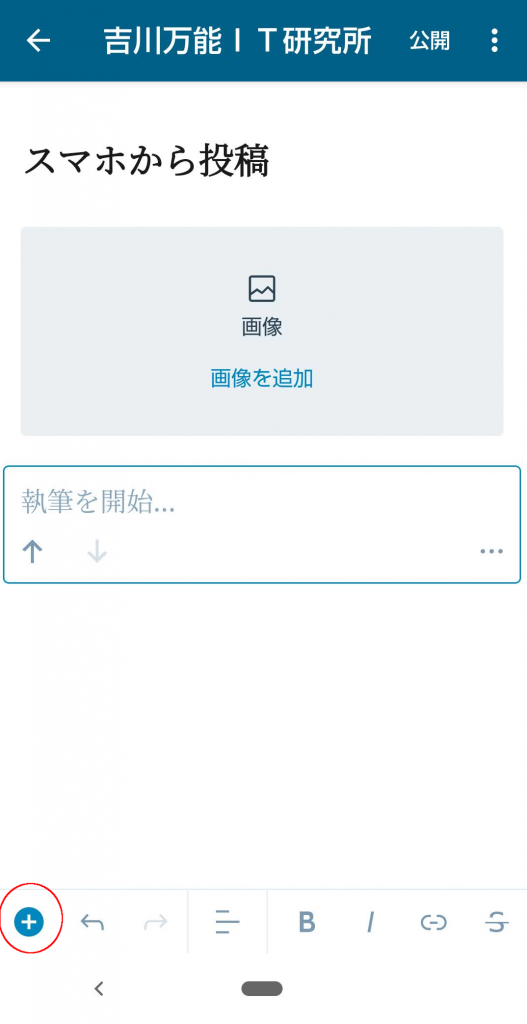
赤丸で囲った、青い+ボタンを押すと、パソコン画面のブロックエディタのように、投稿のブロックを挿入できます。
この画面では、青+を2回おして、画像と段落を挿入してあります。
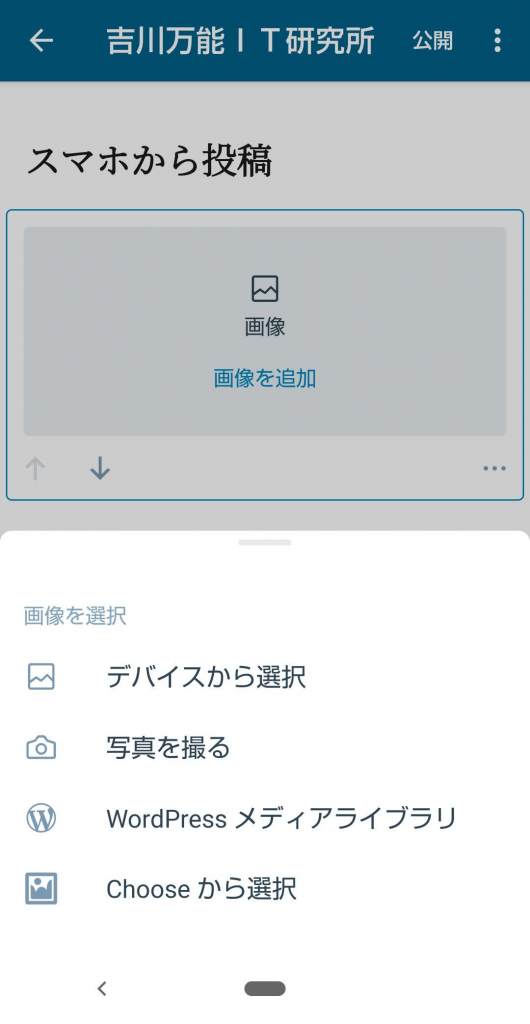
画像はこのように、スマホに保存してある画像や、その場で写真を撮る事も可能です。
ただし、WordPressのアプリをインストールした後、設定をしていない場合は、カメラや写真を保存しているストレージへ、WordPressが接続する事を拒否される場合があります。
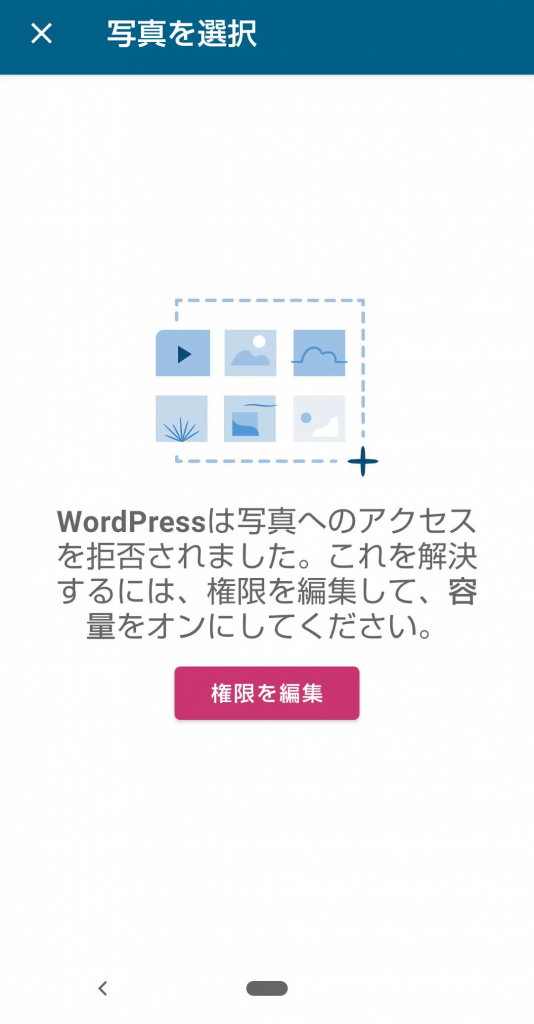
この場合は、権限を設定して、カメラとストレージは使用できるようにしておきます。
ちなみに、権限が無い場合、このような画面になっています。
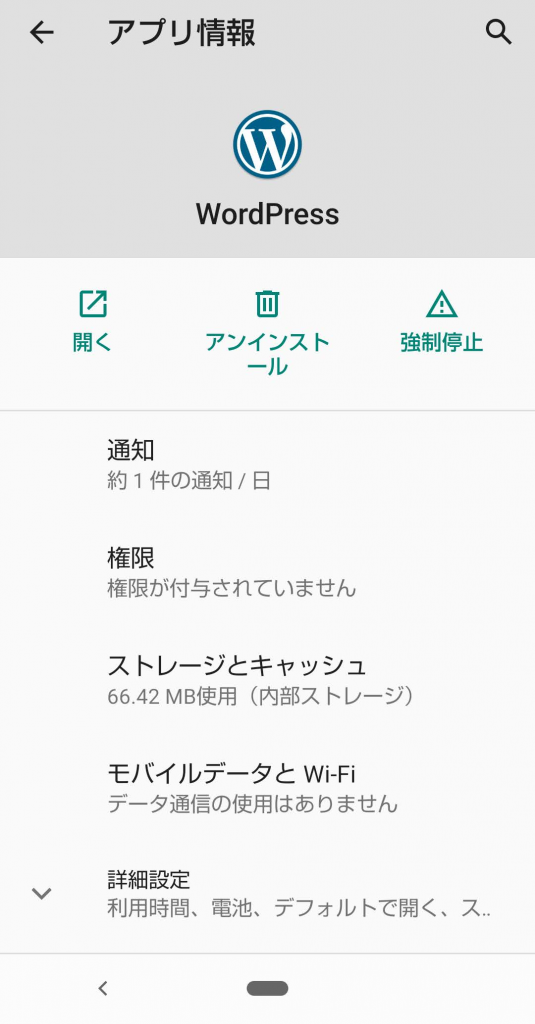
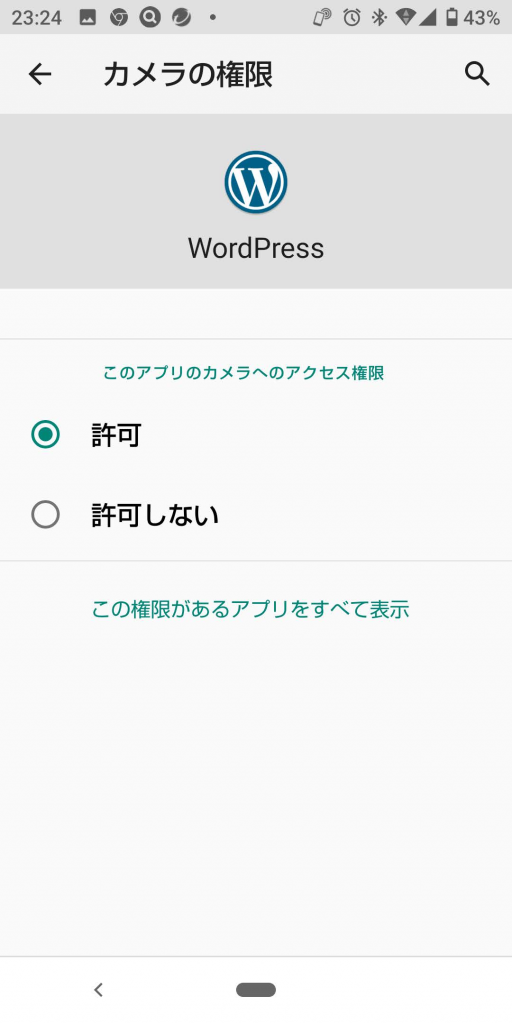
これでWordPressはカメラを使用できるようになりました。
カメラで撮影した写真はストレージに格納されるので、ストレージにも許可をだしておきます。
すると、例えば先ほどまで撮影した写真を選んで、アップロードする事が可能になります。
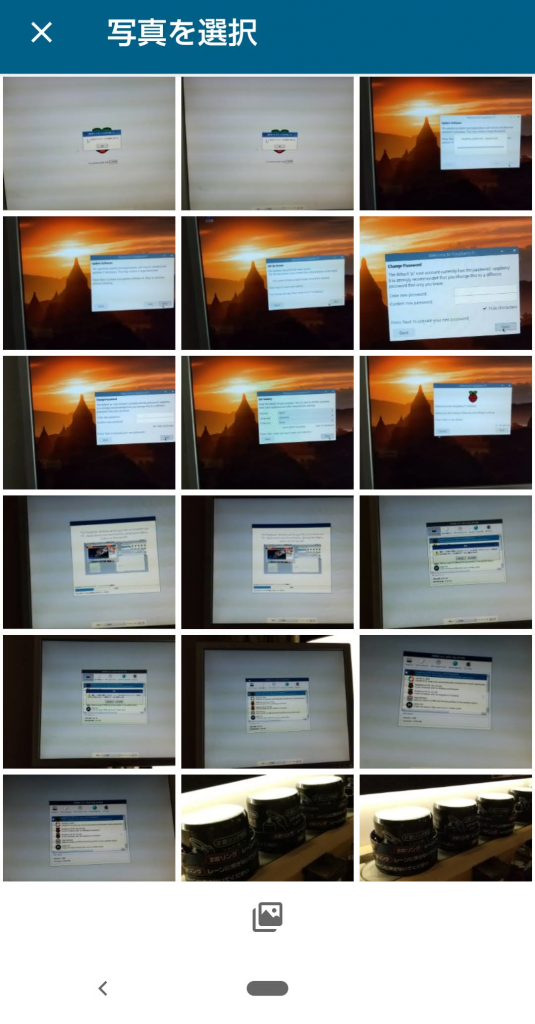
直前まで、IoTのセットアップを記録していたため、このようになりました。
ここから1枚選択して、アップロードできます。
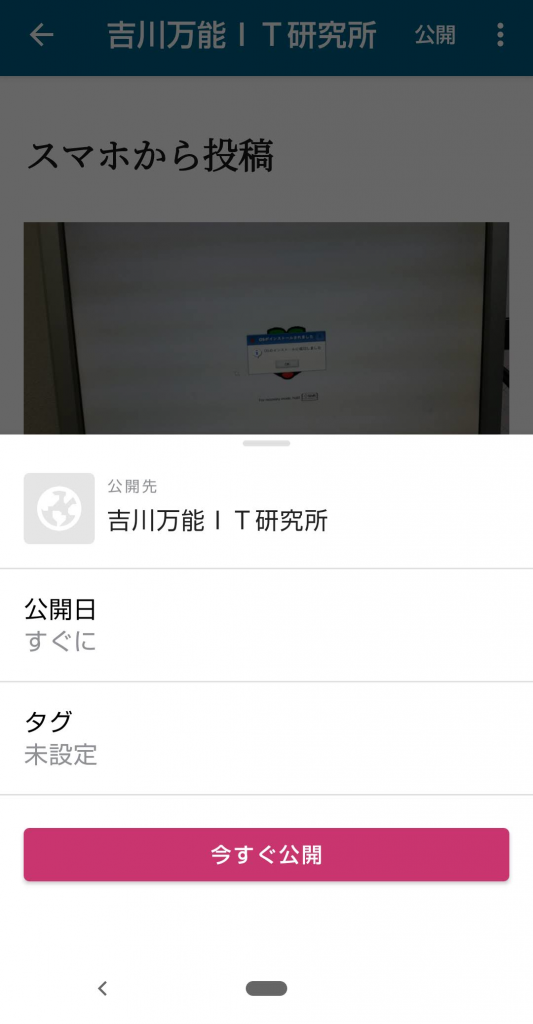
これで、公開をタップすれば、投稿はブログにアップロードされ、公開されます。
スマホは常に携帯していますから、なにか写真を撮る必要がでたら、それを自分のサイトにすぐにアップし、記事内容も書く事が可能になります。

