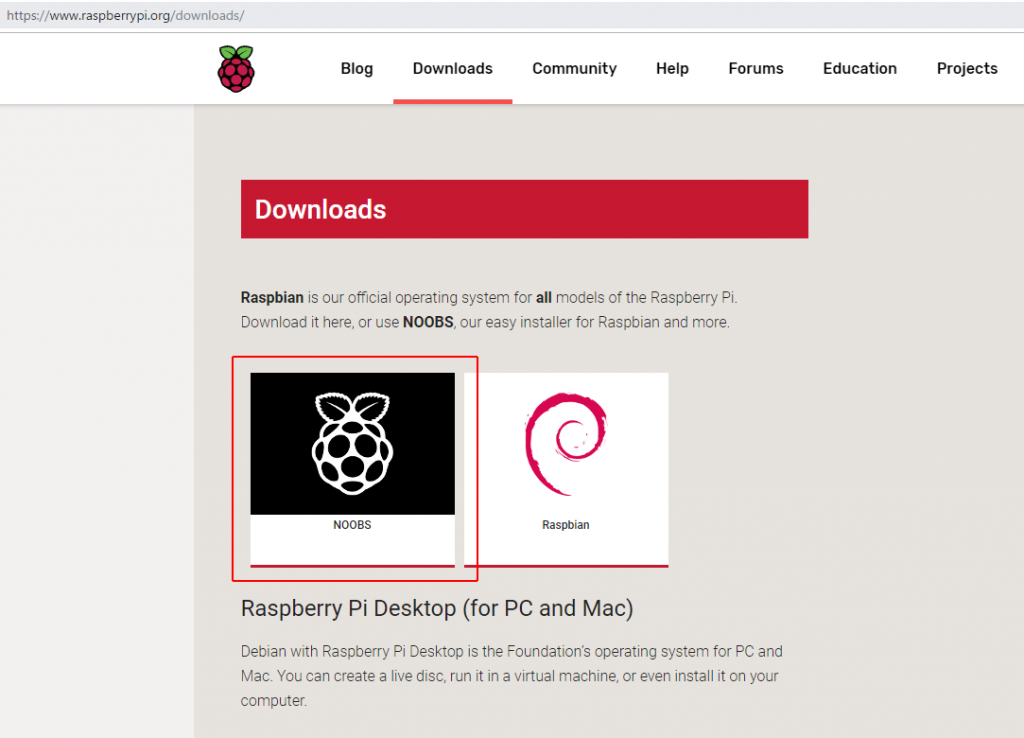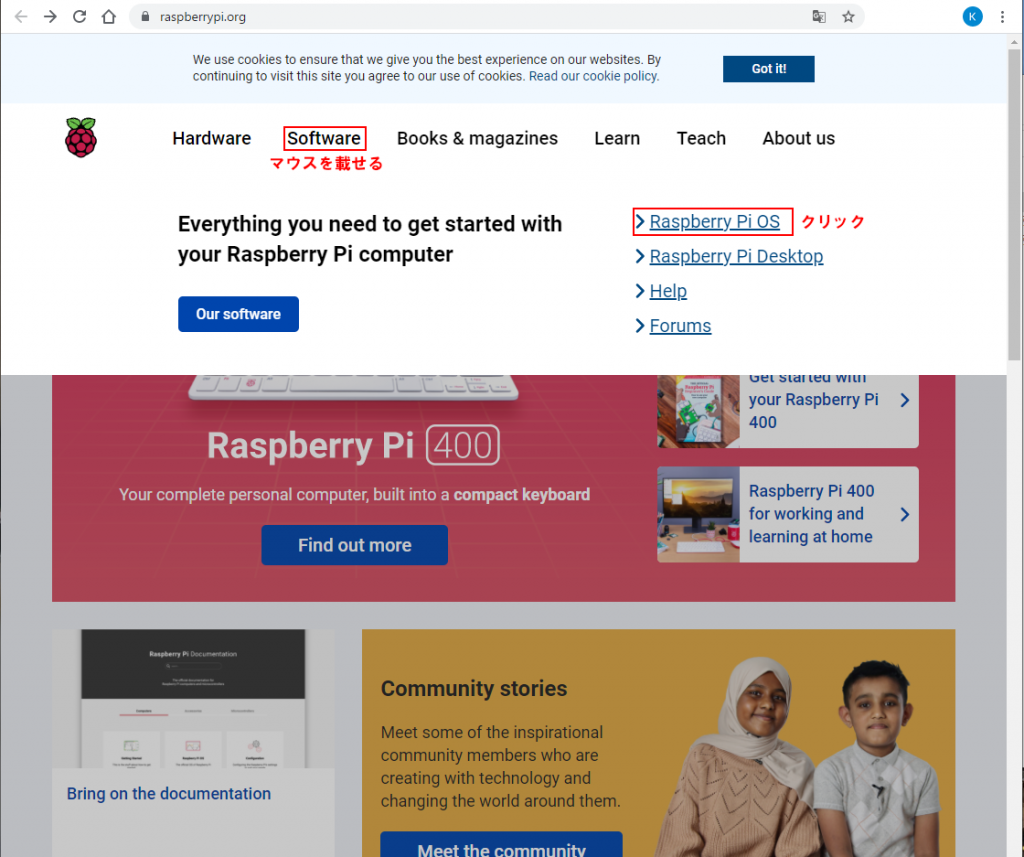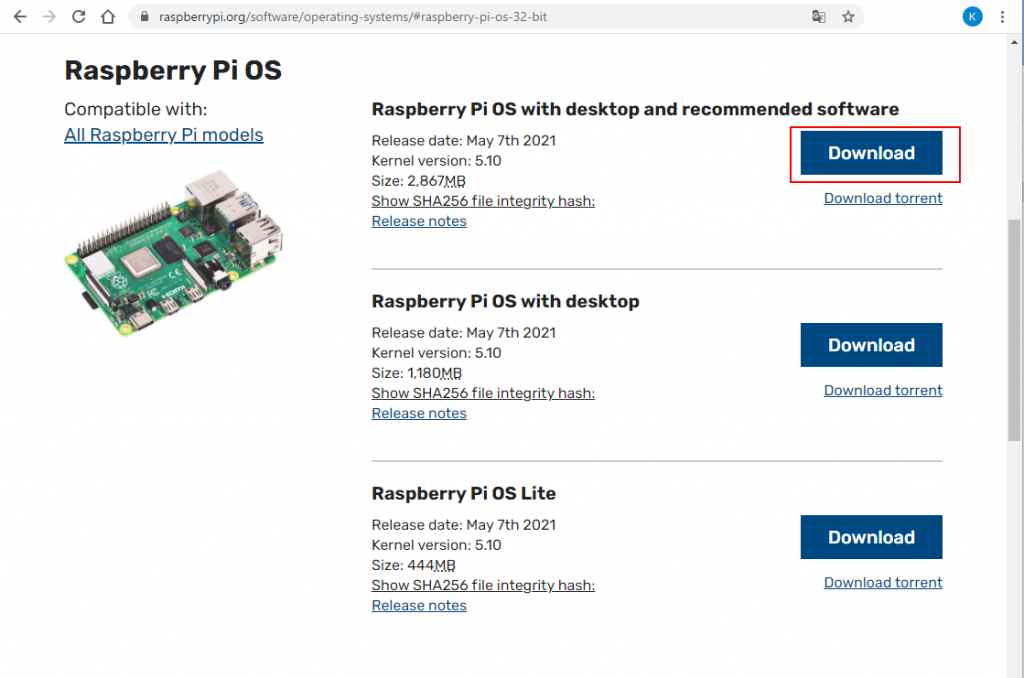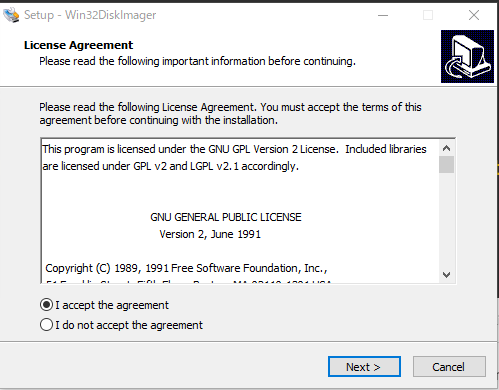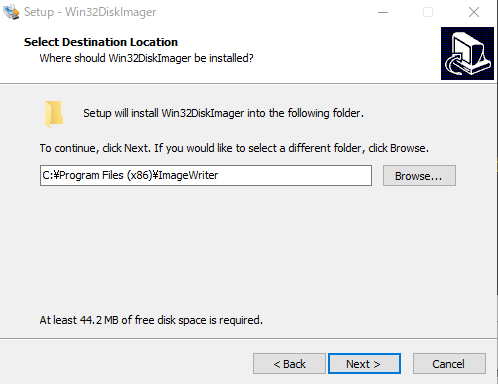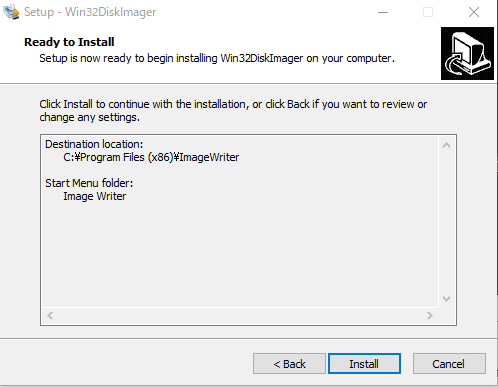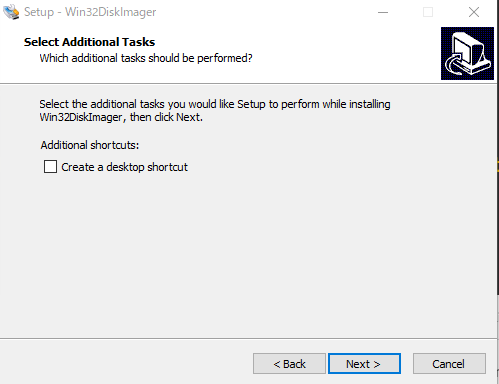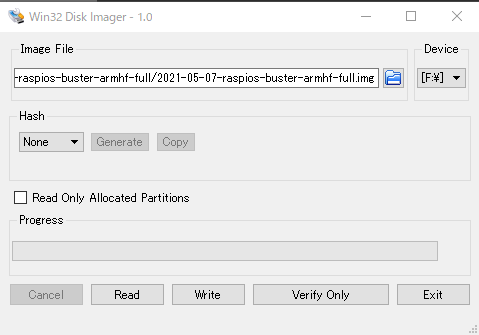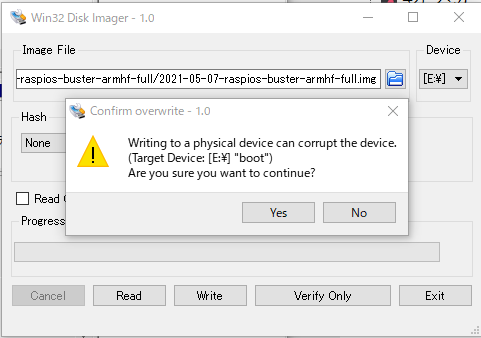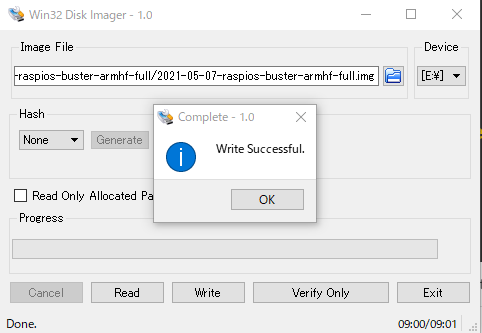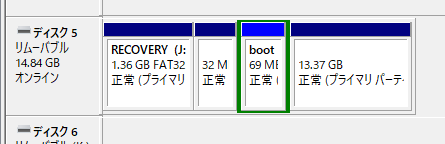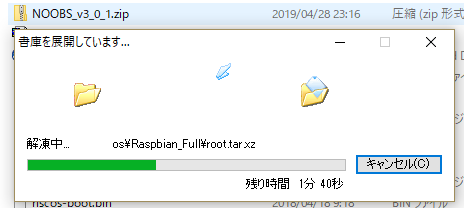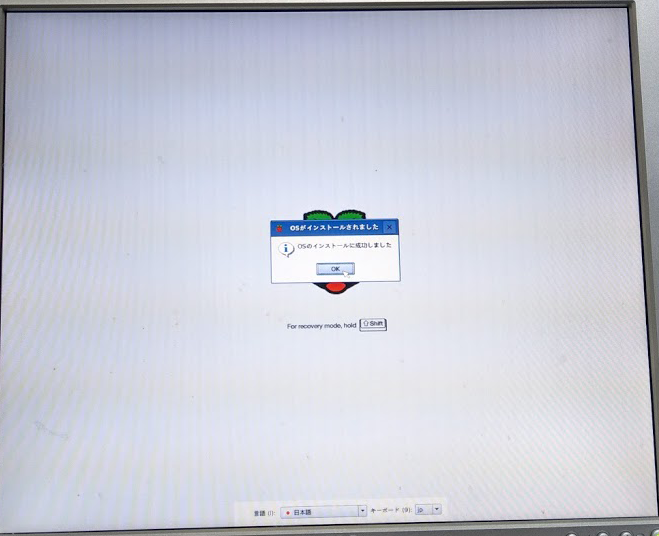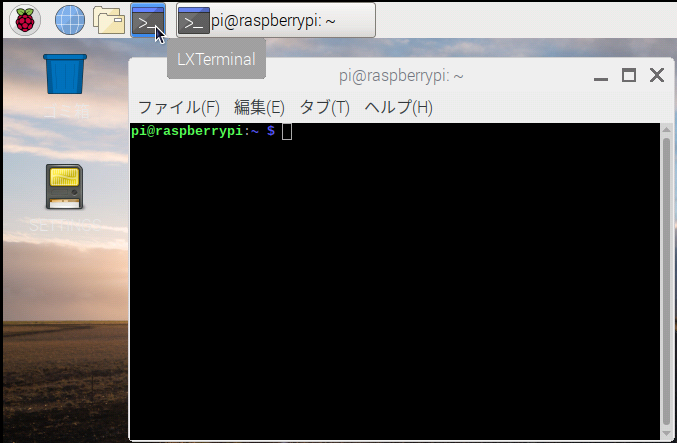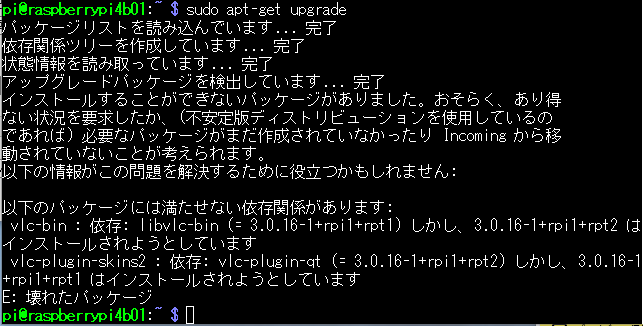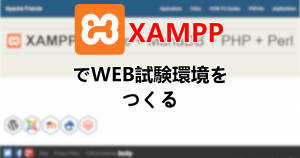Raspberry Piをセットアップする

<2022年8月8日追記>Raspberry Pi Imagerが公開され、インストール方法はかなり変化しました。
現在は、こちらの記事の方法はほぼ実行不能になっています。
最新のインストール方法として、こちらの記事を参照してください。
目次
Raspberry Piとは?
Raspberry Piは超小型のコンピューターです。
クレジットカードとほぼ同じサイズですが、ちゃんとパソコンとして機能します。
Raspberry Piはイギリスのラズベリーパイ財団によって開発されました。
元々は、学校でのコンピューター教育のため開発されたコンピュータなのですが、あまりに小さく、そして使い勝手が良く、そして入手しやすい価格のため、IoT用シングルボードコンピュータとして大人気になっています。
愛称は「ラズパイ」です。

Raspberry Piを購入する。
Raspberry Piは流石にパソコンを扱っている家電店でも取り扱っているところはありません。
主なところから通販で購入するのが一般的です。
一覧で下に行くほど高性能になり、4Bの8GBモデルなどはほぼパソコンです。
用途や予算にあわせて選びます。

2022年3月の段階では、殆ど全店品切れ状態でした。
Raspberry Piのハードウェア
キーボード・マウス・モニター・LAN・電源の接続
コンピュータなので、キーボードとマウスを取り付けする必要がありますが、通常のパソコン用の物がそのまま使用できます。
特に、何かの理由でマウスやキーボードを新しくして、古いものが眠っていたりすると有効活用できますね。
Raspberry Pi は合計4ポートあるので、マウスとキーボードで2つ使っても問題ありません。
白いのはLANケーブル。これでLANを介してインターネットにも繋がります。
下に刺さっている黒いのは、HDMIのケーブル。これでモニターと繋ぎます。HDMIという事は、もちろんテレビを代用にする事も可能です。
私の場合は、HDMI⇒D-Subの変換ケーブルで、あまったモニターに繋げています。
最後に下側の白いのは、電源です。
最近はUSB-Cが増えて来ていますが、MicroUSB端子なので、スマホの充電器で代用できます。
ただし、タブレットなどの充電にも使えるアンペア数の大きいものが必要です。
追記:Raspberry Pi4からは、USB-C給電になっています。MicroUSBは3まで。近年はUSB-Cが標準になりつつあるため、入手の際はご注意ください。
記憶装置
つぎに記憶装置です。
Raspberry Piの記憶装置は、microSDカードです。
8GBあれば動作させる事が可能ですので、 例えば家に古いスマホがあれば、中を見てみるとmicroSDカード を使っている事がありますので、流用する事もできます。
ただし、右の画像のようなパソコンとmicroSDを繋ぐ装置は必須です。
<2021/08/10 追記> 32GB以上のsdカードは使用できません。最近はスマホやタブレットに使用していたsdカードでもけっこう大容量のものをセットしているかもしれませんので、容量にはご注意ください。
この記事のRaspberry Piは2Bにあたるため、古いSDカードでも問題なく動作しますが、Raspberry Pi 3 3B 3B+ 4 4B など、新しいRaspberry Piの場合、パフォーマンスが大幅に落ちるため、SDカードは使い回しではなく、新規購入をお勧めします。
具体的には、A1記載のあるものが良いです。2Bでも大幅に動作速度があがりました。
最近は、こちらのSDHCカードを使用しています。
これから記載しますが、一度他の目的で使用した microSDカード は、フォーマットをかけないとRaspberry PiのOSが投入できません。
また、 microSDは完全にデータがなくなってしまいますから、古いスマホなどから流用する際は、こうした機器に繋いで、パソコンなどにデータを退避させておく事をおすすめします。
Raspberry PiにOSをセットアップする
<2021/08/10追記>最初の執筆時点では、ここにあるNOOBSを使用していましたが、2021年8月時点では、すでにNOOBSは入手できなくなっています。
これから新規インストールする場合は、こちらの方法に従って、イメージを直接SDカードに書き込んでください。
NOOBSを入手する
では、このRaspberry PiにOSをセットアップします。
使用するOSは、Linux をベースにした Raspberry Pi 専用OSの Rasbianになります。
他にも、Windows10など、多彩なOSが用意されており、セットアップすることができますが、今回はIoTメインという事で、NOOBSを使い、Rasbianをインストールする選択肢となりました。
OSは、下の公式サイトから入手できます。
右図は、このサイトの画面です。downloads から、NOOBSをダウンロードします 。
私は、ZIP版のフルバージョンを選択しました。
ただ、このNOOBSはファイルサイズが1.7GBと大きいのに、このサイトの回線はあまり良い物ではないらしく、ダウンロードに一晩かかりました。
寝る前にダウンロードを開始して、モニターだけ切って寝るなどの工夫が必要になります。
Raspberry Pi OSを入手する
以前はNOOBSをダウンロードできたサイト
で、Softwareにマウスオーバーすると、3つのダウンロードが表示されます。
このうち、
Raspberry Pi OS with desktop and recommended software
を選択しました。
このOSイメージは、大きいため、ダウンロードには時間がかかる欠点がありますが、各種様々なアプリなどを含んでいるため、これが良いかと思います。
Downloadボタンを押下すると、次のファイルが保存されます。
2021-05-07-raspios-buster-armhf-full.zip
ZIPファイルなので解凍すると
2021-05-07-raspios-buster-armhf-full.img
という8GBほどのファイルが出て来ます。
このファイルをSDカードに書き込みするのですが、イメージの書き込みには
が便利です。
基本的に何か変更する必要はないので、そのままインストールすればOKです。
インストールが完了したら、ダウンロードしたイメージファイル 2021-05-07-raspios-buster-armhf-full.img を指定し、SDカードのドライブを指定してイメージファイルを書き込みします。
Windows10で実行されている方は、この時、Googleドライブをインストールしていたら、一時的に停止してください。
Win32 Disk Imager はGooleドライブが稼働していると、画面が表示されません(謎仕様)
手順としては、Writeをクリックし、SDカードのドライブである事を確認してYESをクリックします。
イメージが書き込まれると、成功のダイアログが表示されます。
購入してきて、一度も使用したことのないSDカードでない限りは、次の手順でSDカードをフォーマットします。
書き込みが完了したら、そのカードをセットして、Raspberry Piを起動すれば、初期設定画面が表示されます。
SDカードをフォーマットする
次に、SDカードのフォーマットソフトが必要になります。
https://www.sdcard.org/jp/downloads/formatter/
こちらのサイトから、SDメモリカードフォーマッターをダウンロードし、パソコンにインストールして起動します。
記事の上の方にアダプタなどでパソコンにSDカードを接続し、このアプリをつかってフォーマットします。
なぜ必要かと言うと、SDカードはスマホ等での管理の必要上で、自動分割されている事があるためです。
右はパソコンのディスクの管理で見てみたところですが、SDカードが幾つかのブロックに分割されています。
このようなSDカードでも、SDメモリカードフォーマッターならキレイにフォーマットできます。
コピーが完了したら、パソコンとSDカードの連結を切り離し、カードを Raspberry Pi にセットします。
Raspberry Pi には電源スイッチはありませんので、スマホの充電器を指すだけで起動がはじまり、
NOOBS を読み込み始めます。
モニターを撮影したものなので、見辛いかもしれませんが、これがSDカードにコピーされた NOOBS を読み込んだRaspberry Pi の画面です。
ここで、OSのRasbianの右の□にマウスクリックでチェックを入れ、インストールをクリックすれば、インストールがはじまります。
画面上では見切れていて、撮影も忘れてしまったのですが、この下の方にはWINDOWS 10も用意されています。
一度、インストールして結果を試してみたいところではあります。
暫く待つと、Rasbianのインストールが完了し、完了ダイアログをクリックすると、再起動がかかってOSインストールが完了します。
起動後のアップデートとセットアップ
OSインストールが完了すると、Windows などで見慣れたGUI画面になります。
Linux のGUI画面になりますので、若干異なるところはあるものの、ほぼ直感で操作できると思います 。
この後は、初期設定になります。
ずは、現状のバージョンを確認しましょう。
そして、以前に投稿した、Centosのサーバー構築 のように、こうしたOSをインストールした場合は、最新の状態にあわせるアップデートを行います。
まずは、現状のバージョンを確認しましょう。
右の画像のように、 Terminalのアイコンは標準で表示されていますので、これをクリックすると、Terminalが開きます。
lsb_release -a
で、現状のバージョンが出力されます。
その後、apt-get update apt-get upgradeを実行します。
バージョンアップは時々実行しましょう
apt-get upgrade に失敗する場合
2021年10月以降の新しいRaspberry Pi OSの場合、初回の apt-get upgrade でエラーが発生する事があります。
こちらに解決方法が記載されていましたので、それに従い、
sudo apt-get dist-upgradeを実行します。
二回目からは apt-get upgrade が通ります。
スクリーンキャプチャの導入
初期設定とアップデートが終わったら、これ以降の画面はキャプチャで取得できるよう、スクリーンキャプチャを導入します。
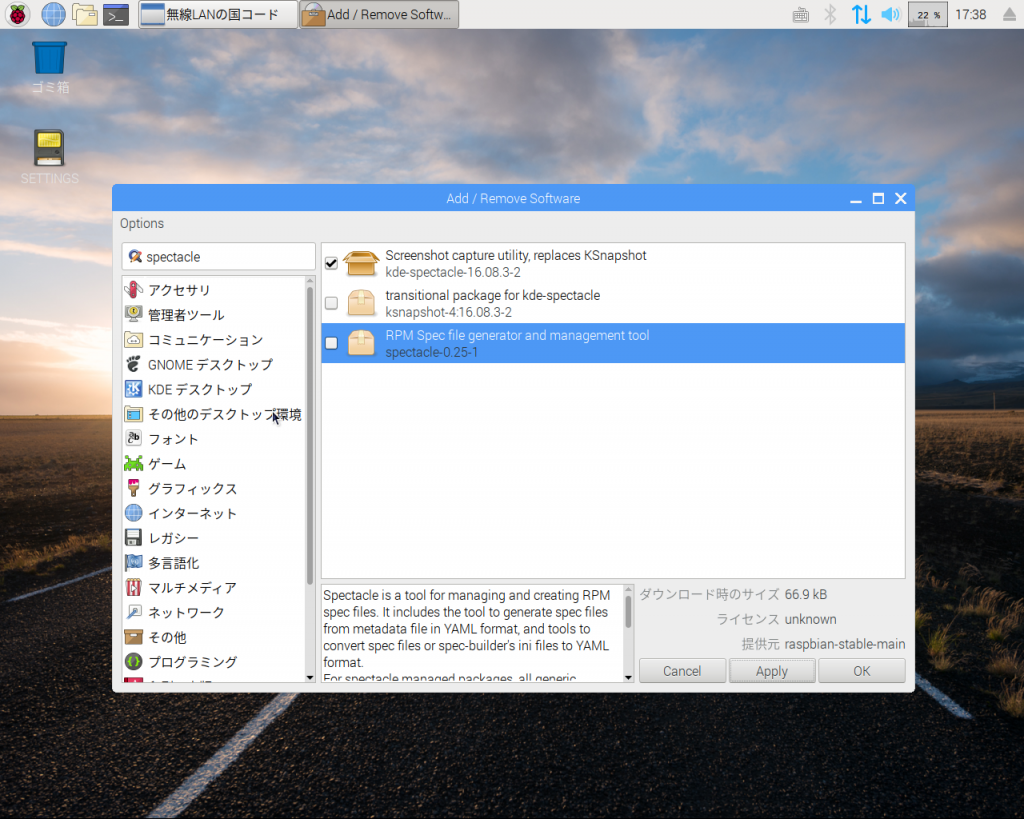
スクリーンキャプチャはSpectacleを導入しました。
これは、 設定→Add / Remove Softwareで簡単に導入できます。
導入が完了したら、キーボードのプリントスクリーンボタンで、Raspberry Piの画面のキャプチャを取る事ができます。
無線LANとBluetooth
続いては、Raspberry Pi3だと、無線LANとBluetoothを内蔵しているため、不要なのですが、私の場合はRaspberry Pi2 なので、無線LANのUSBアダプタを差し込みます。
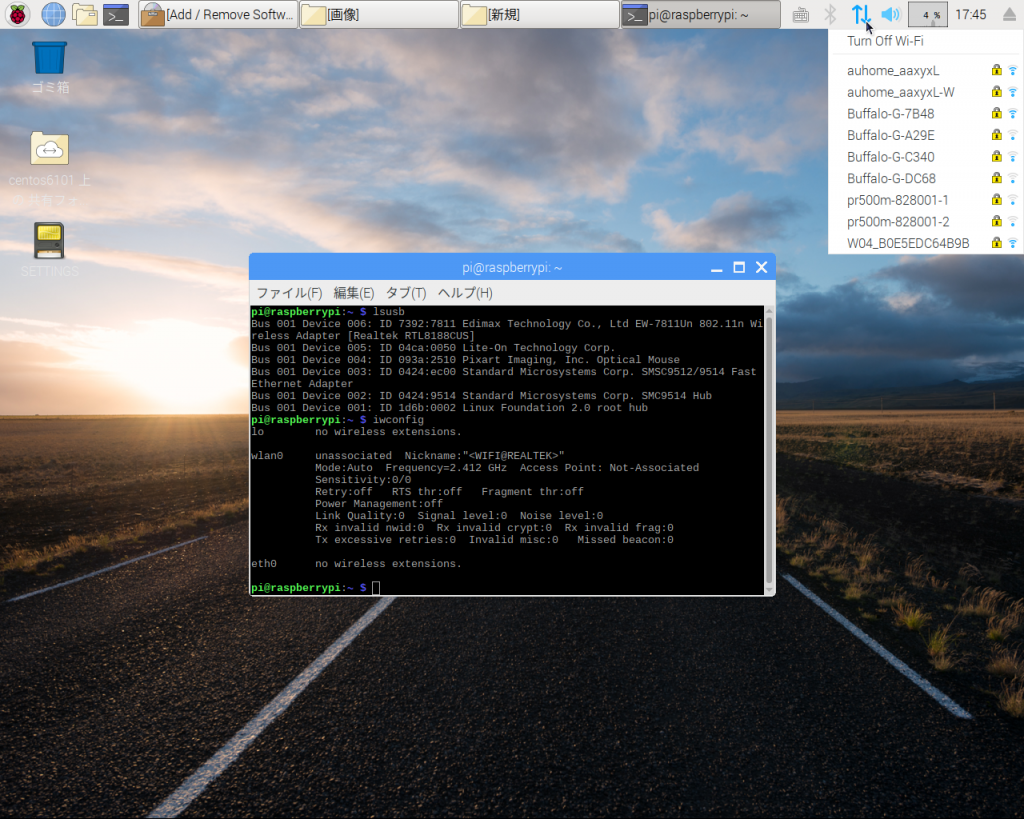
これは、USBのアダプタを差し込んだ後ですが、もう認識されています。
ちなみに。差し込んだアダプタはこちらです。

念のため、確認してみましょう。
Terminalで、USBが認識されているか確認するのには、lsusbというコマンドを使用します。
$ lsusb
Bus 001 Device 006: ID 7392:7811 Edimax Technology Co., Ltd EW-7811Un 802.11n Wireless Adapter [Realtek RTL8188CUS]
コマンドで跳ね返ってきた中に、EW-7811Unという文字列がありますので、Raspberry PiのUSBシステムに認識されている事になります。
これで、差し込んだケーブルのうち、LANケーブルは抜去しても大丈夫です。
次の記事では、他のケーブルを除いて、ケーブルレスにしたいと思います。