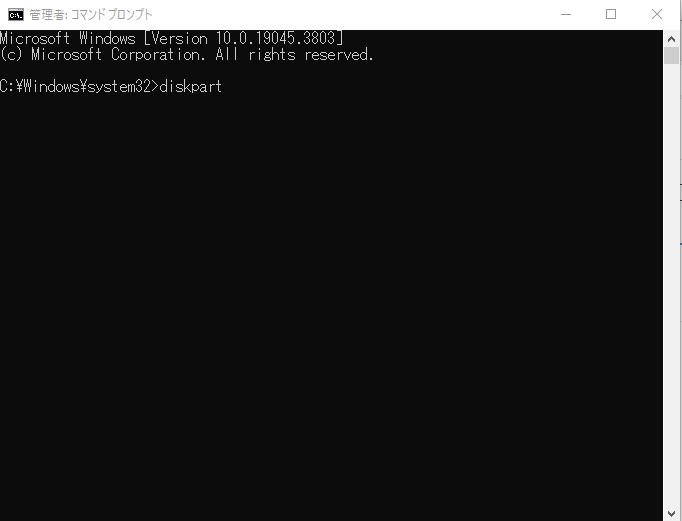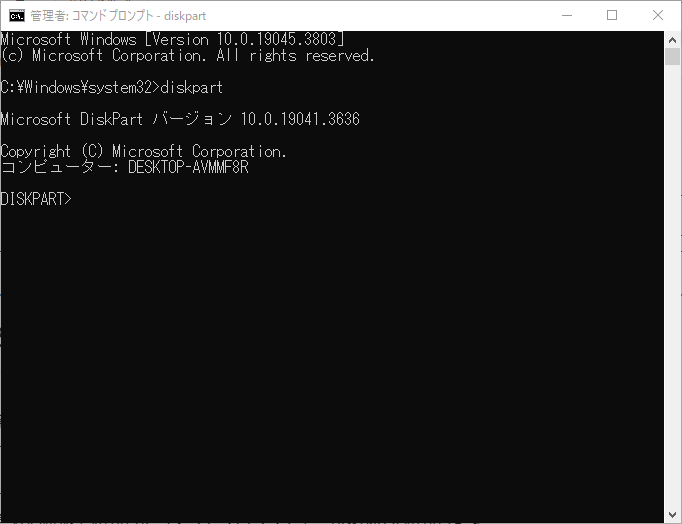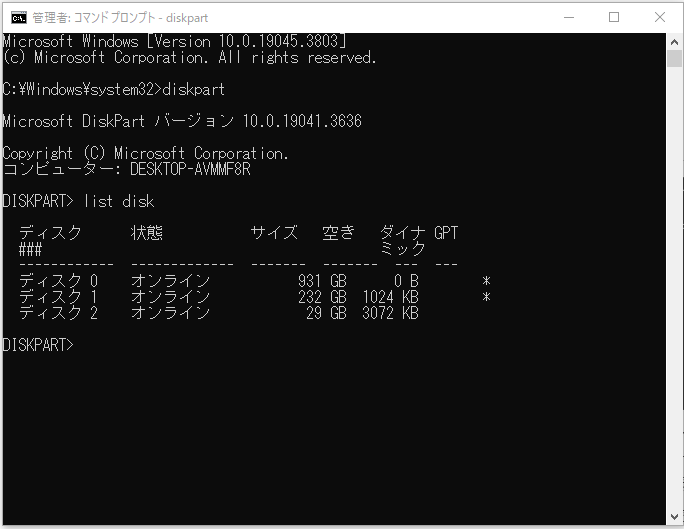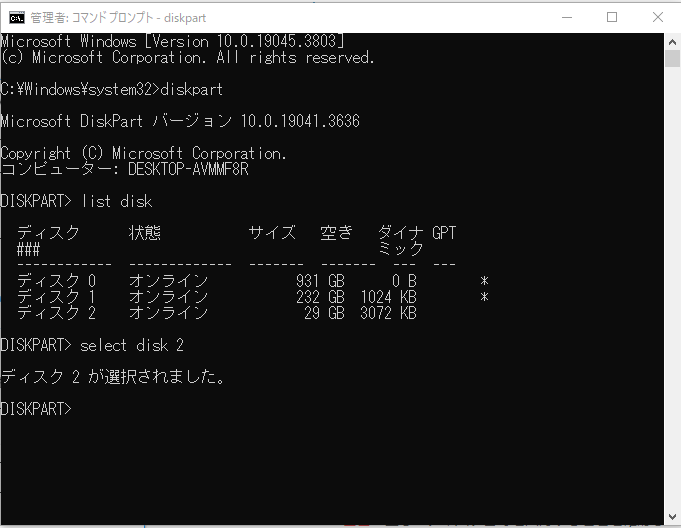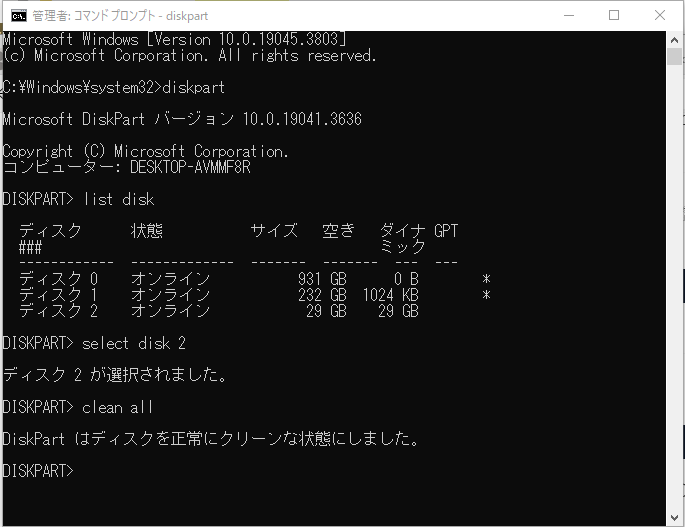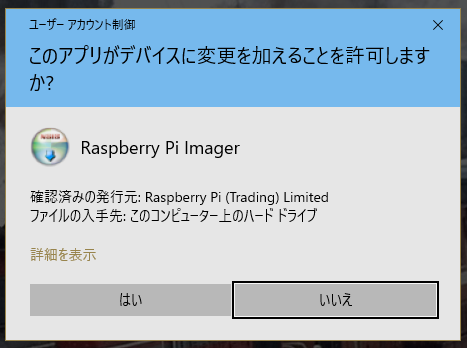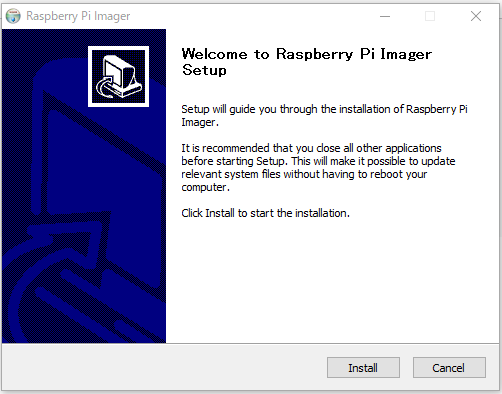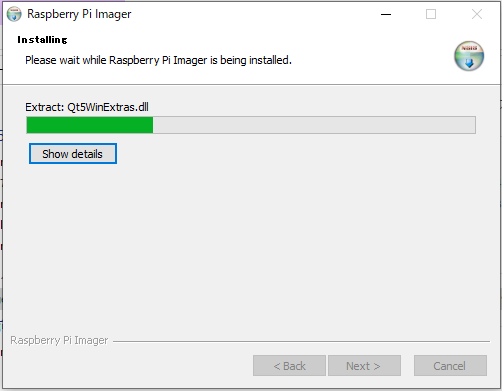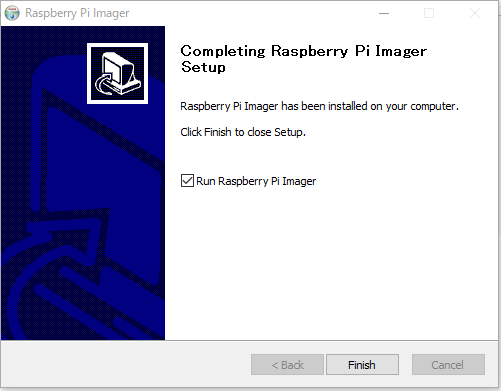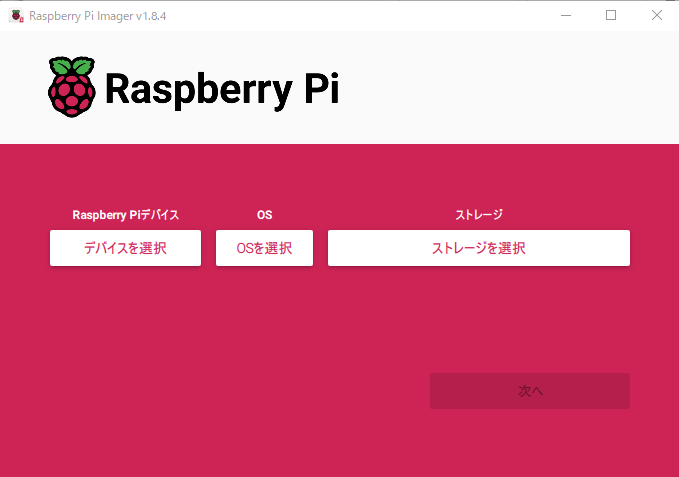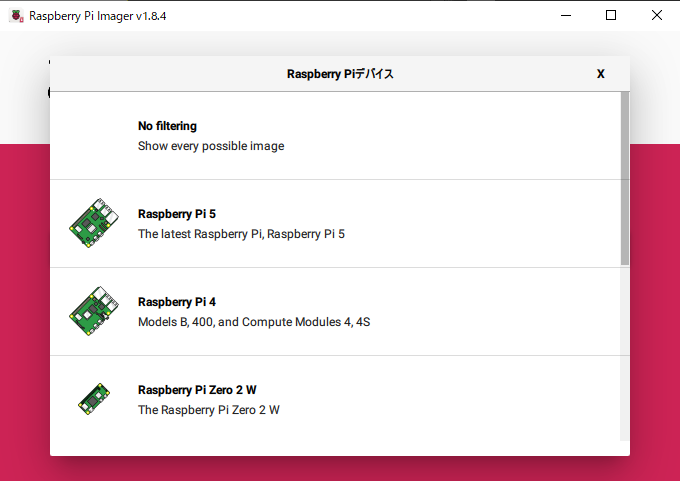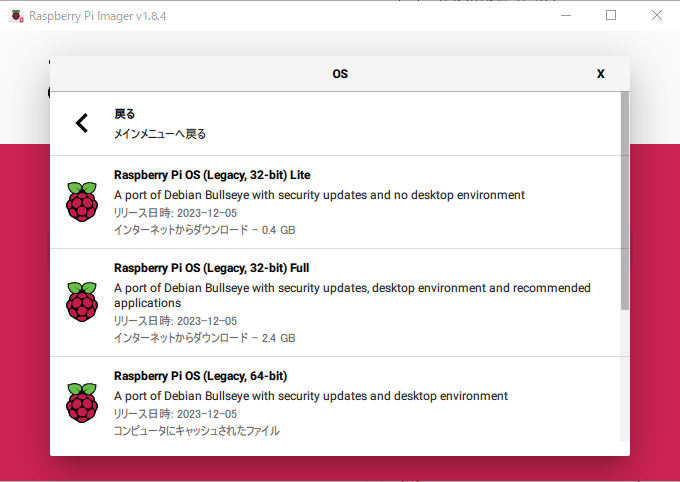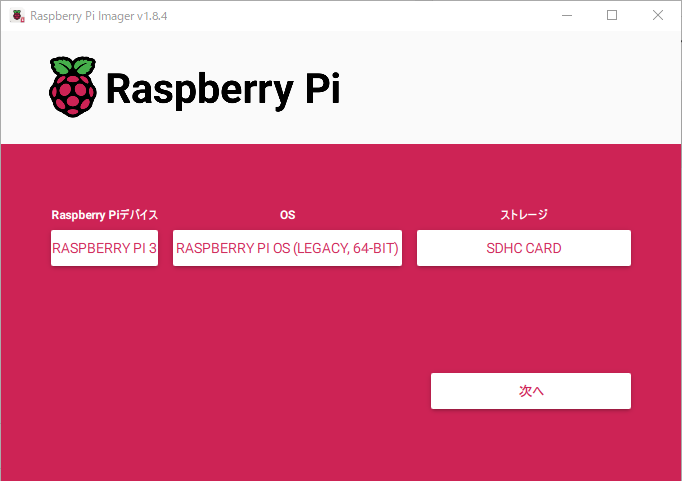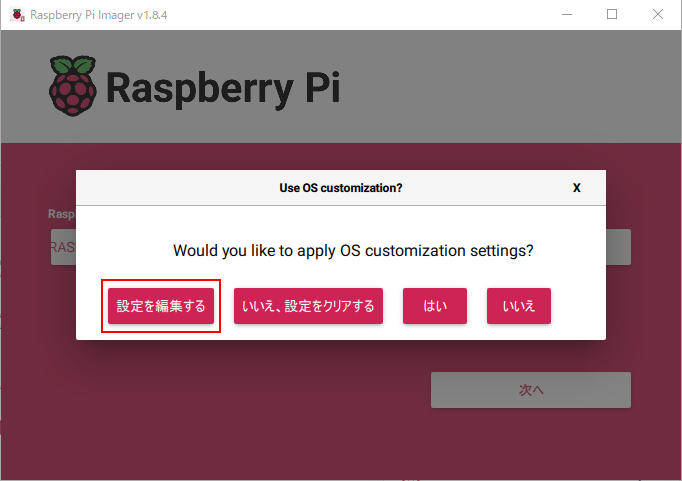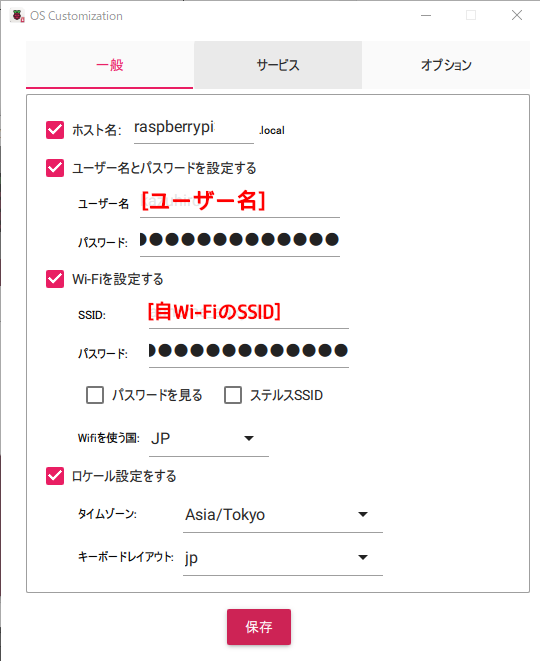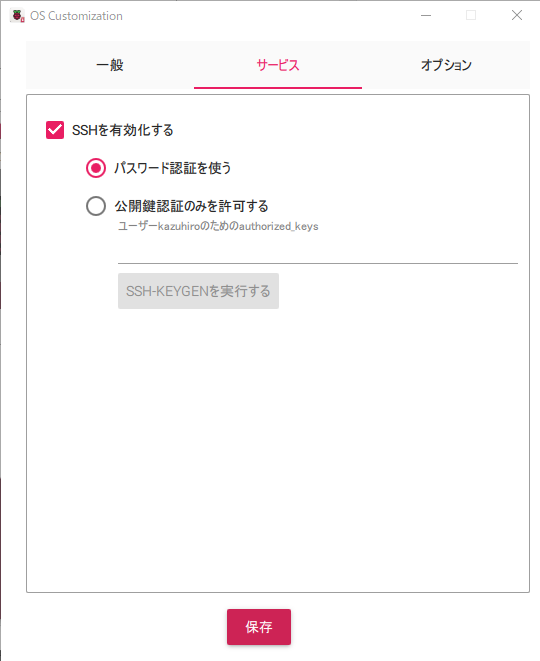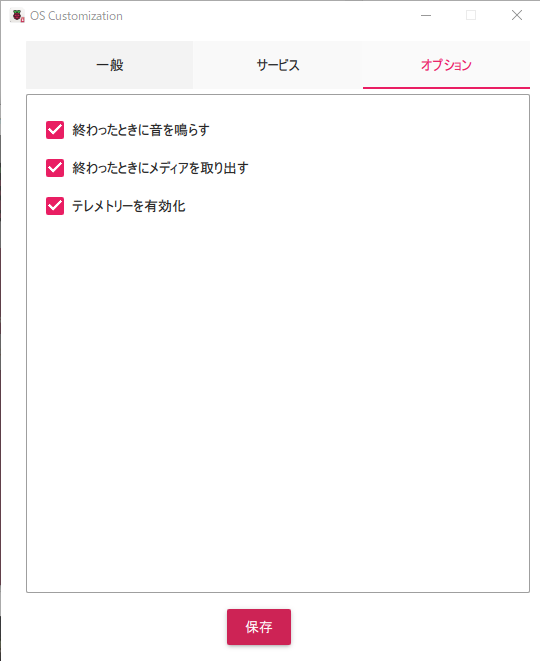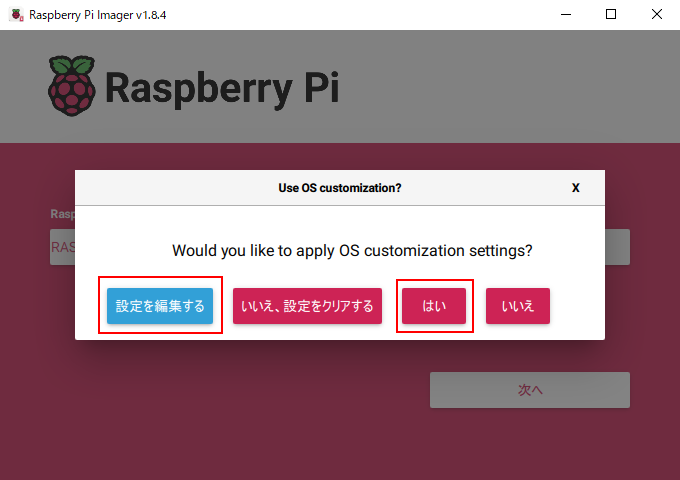Raspberry Pi OSのインストール(1.8.4)

Raspberry PiのOSインストーラーとして、新たに1.8.4が公開されました。
現行のものと操作が少し変わりましたので、レポートしたいと思います。
目次
SDカードを入手する。
Raspberry Piも小型のパソコンなので、記憶装置が必要で、MicroSDカードを使用します。
「A1対応」のMicroSDカードで、32GBのものが良いでしょう。
Amazonに適切な出物がありましたので、こちらを使用しました。
SDカードの初期化
新品として購入した場合の他は、SDカードを初期化します。
初期化の手段はいろいろありますが、今回は diskpart を使用します。
管理者権限で起動したコマンドプロンプトで、diskpartを起動します。
これを実行した後は、SDカードが完全にクリアされます。
実行後、修復する方法はありません。
万が一にも、実行するSDカードに必要なデータが残っていないよう、確認の上で実行してください。
インストーラーをダウンロードします。
2023年12月に新しいバージョンが公開されました。
バージョン1.8.4になります。
Raspberry Piの本家サイトに行き、ご自身が使っているパソコンのOSに合わせたインストーラーを選択してください。
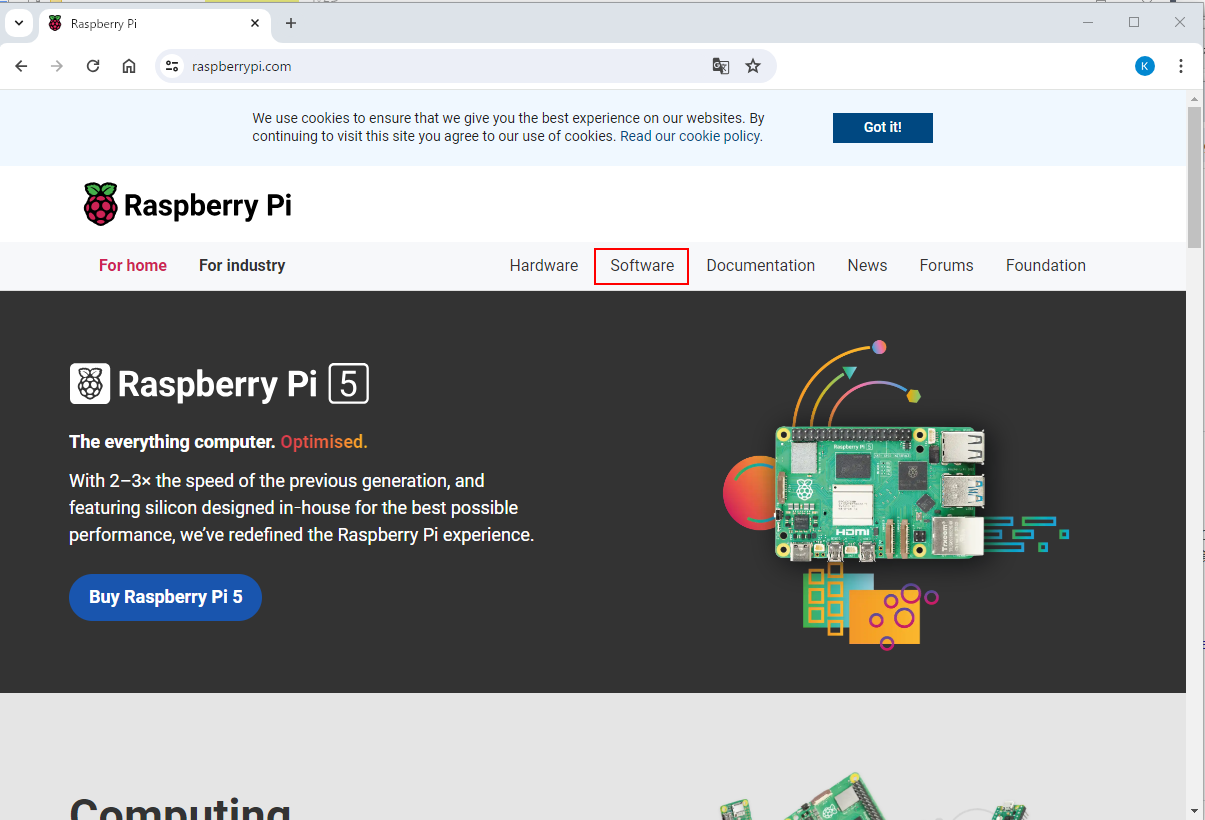
サイトで、Softwareを選び、Raspberry Pi OSのインストーラーをダウンロードするページへ進みます。
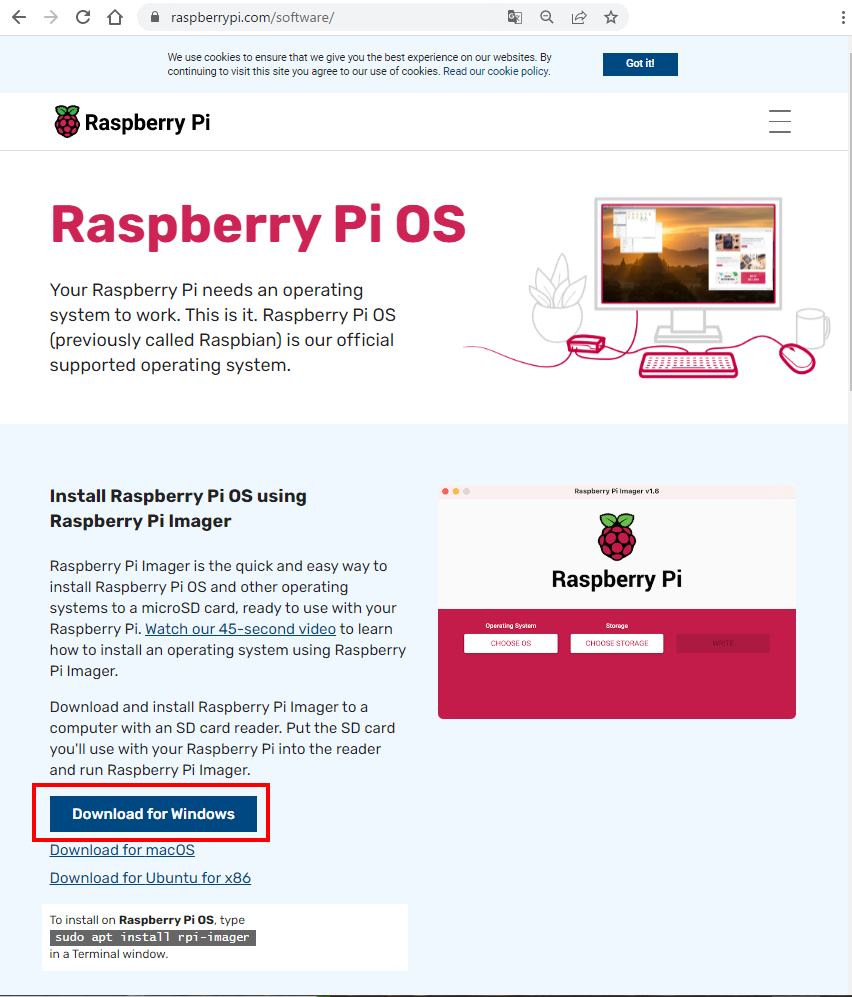
私はWindowsパソコンを使用しているので、Windowsバージョンをダウンロードします。
ダウンロードした imager_1.8.4.exeを実行します。
特にインストールで選択肢などはありません。
Finishを押下すると、プログラムが立ち上がります。
Windowsに Raspberry Pi Imager として登録されているので、インストールだけして起動しなくても大丈夫です。
SDカードへOSの書き込み
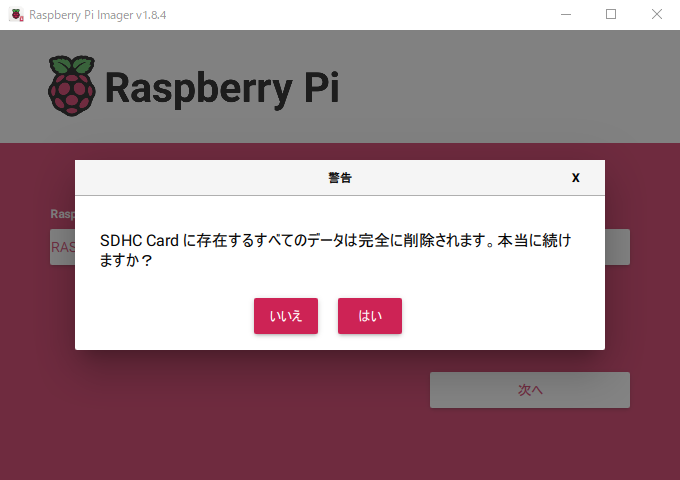
最終確認です。
「はい」を押下すると、書き込みが始まります。
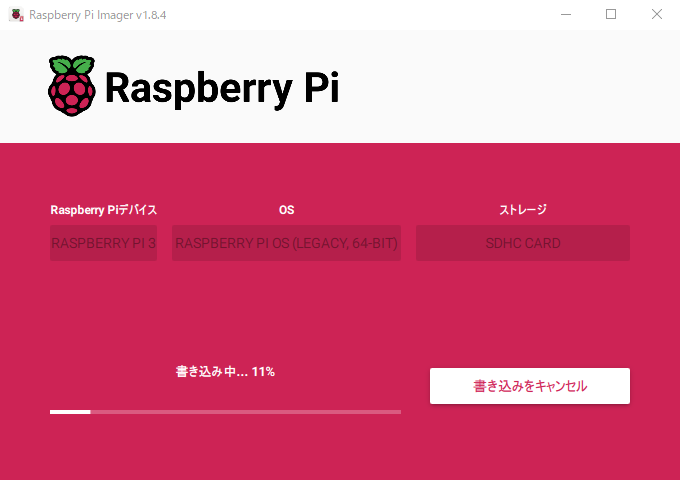
書き込み中です。
暫く待ちます。
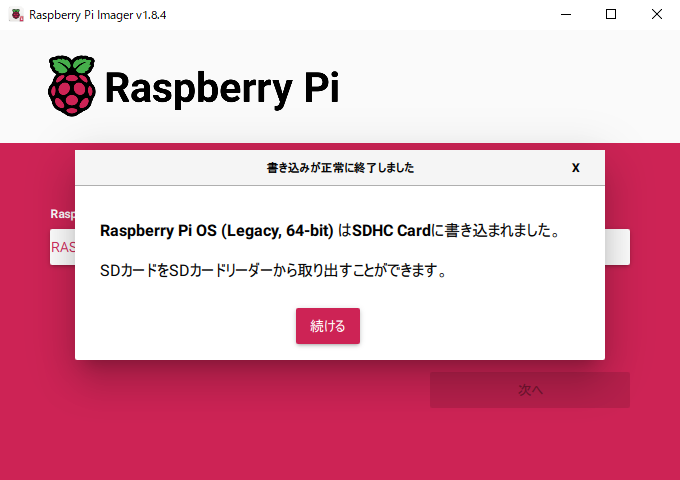
完了しました。
「続ける」を押下すれば、すべて完了です。
まとめ
「デバイスを選択」が追加された事で、機材に会わせたOSの選択が簡単になりました。