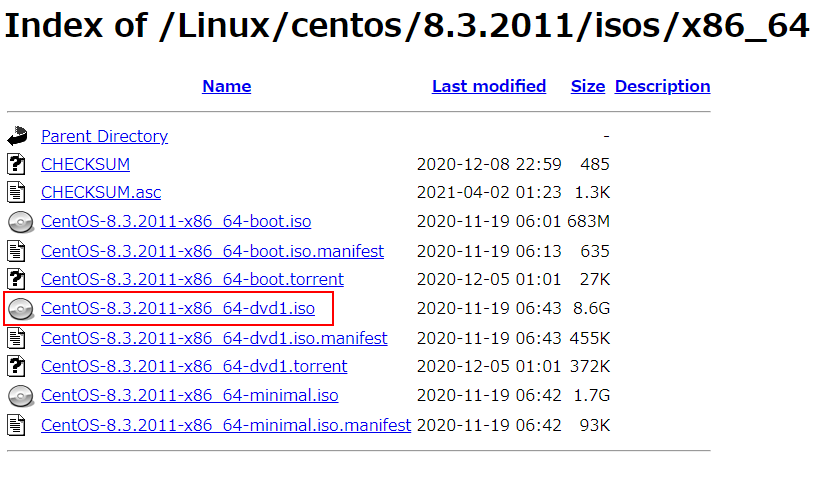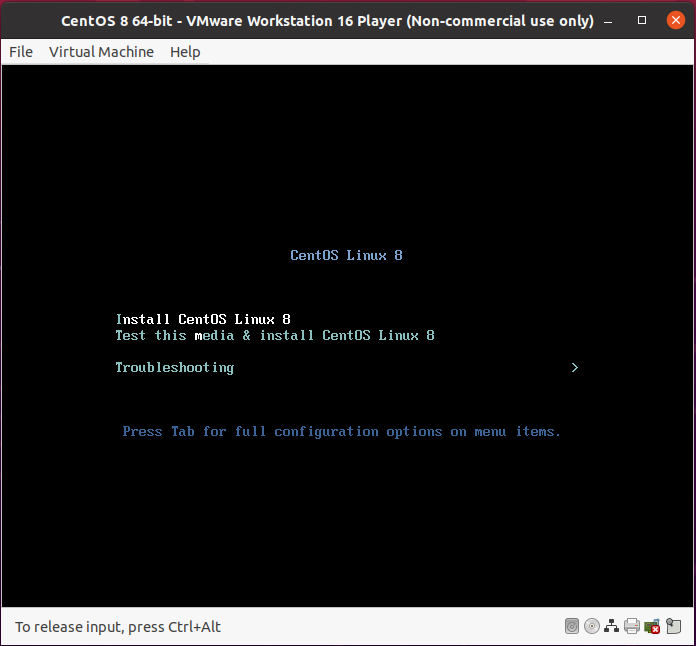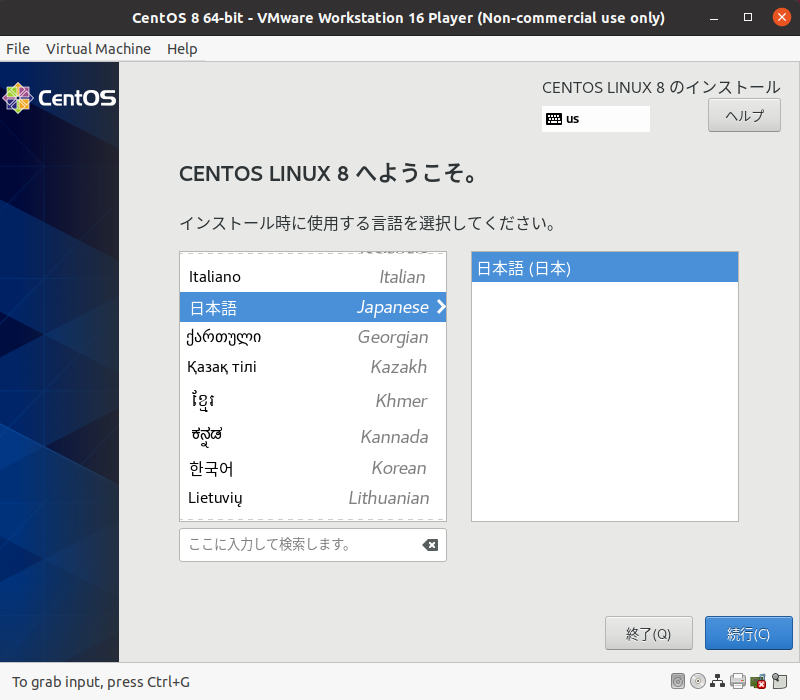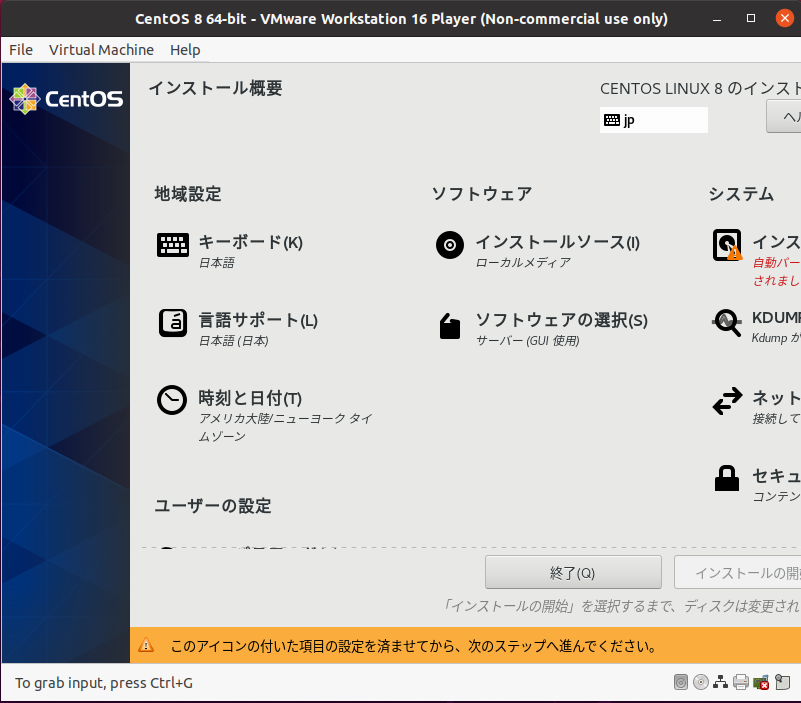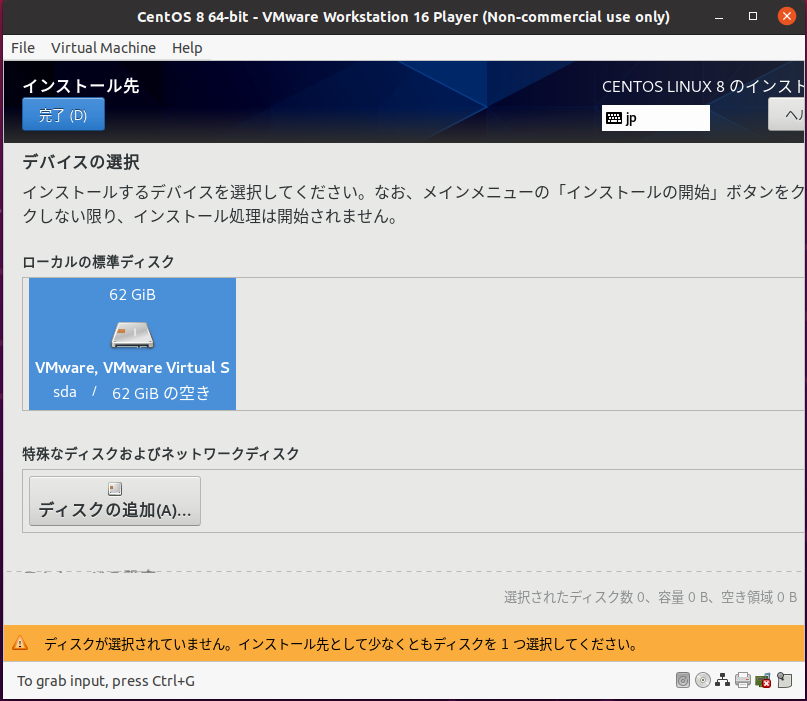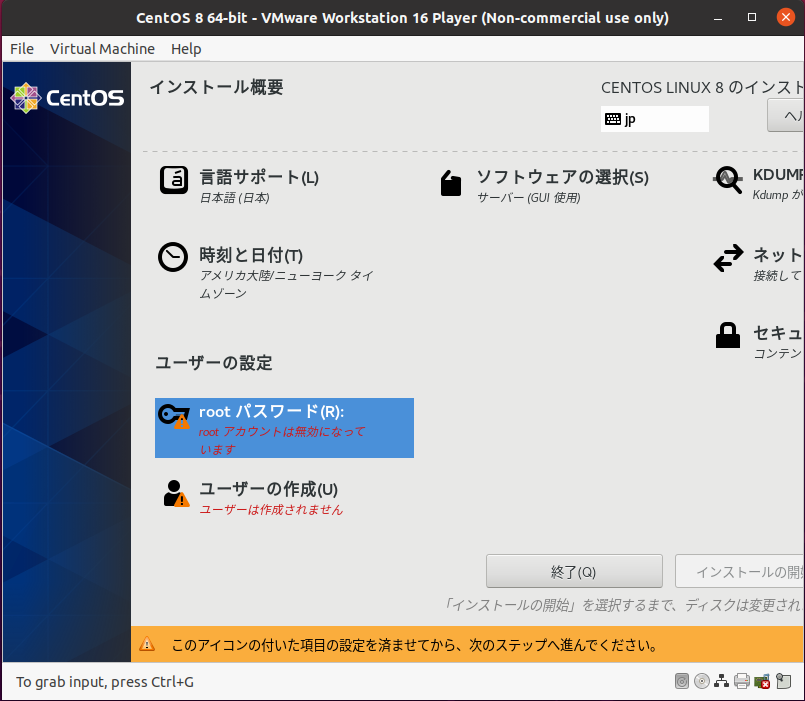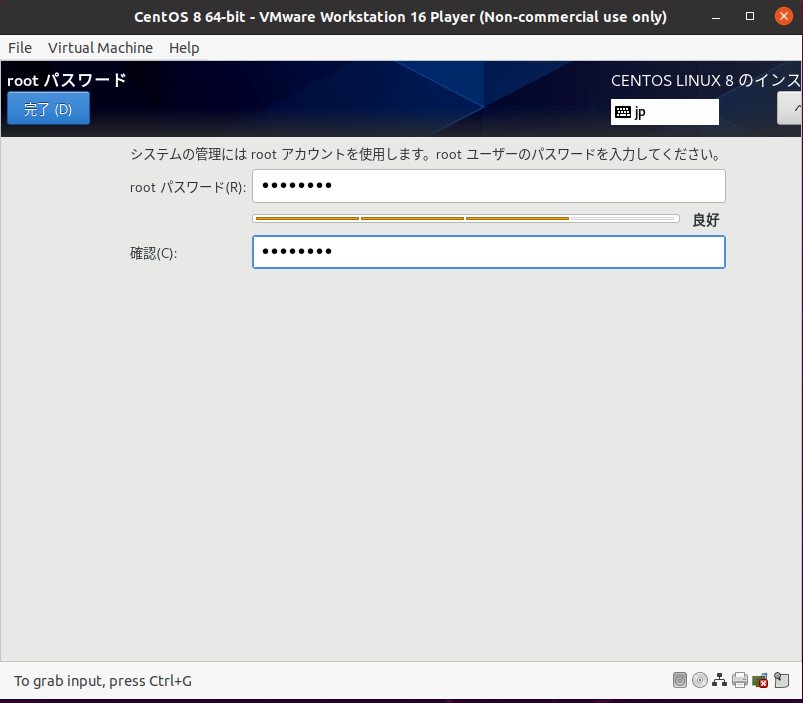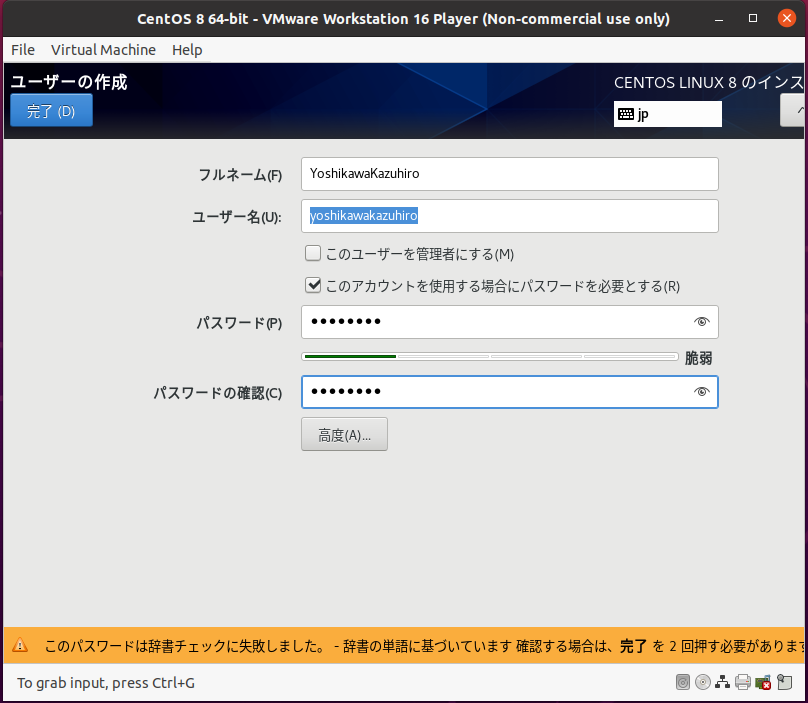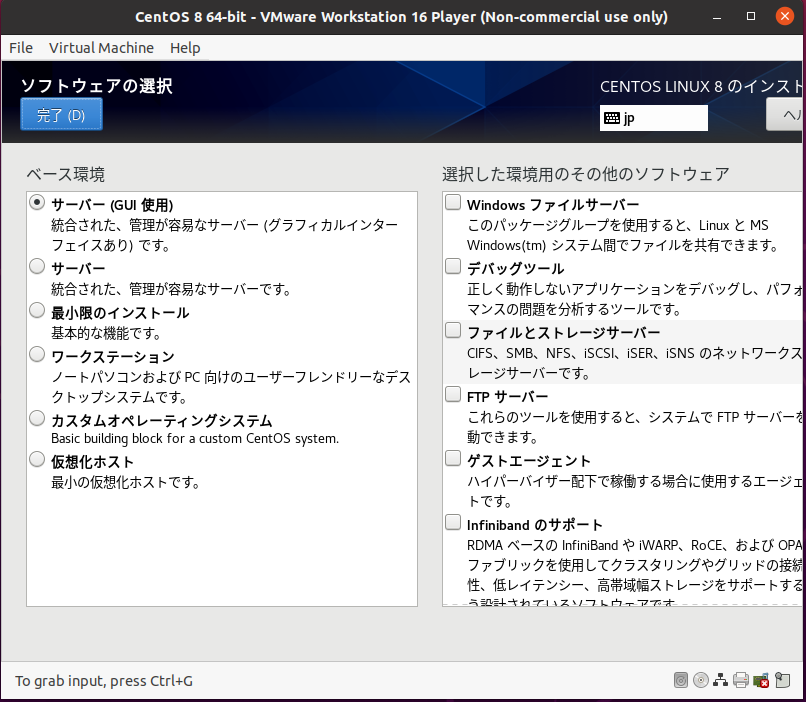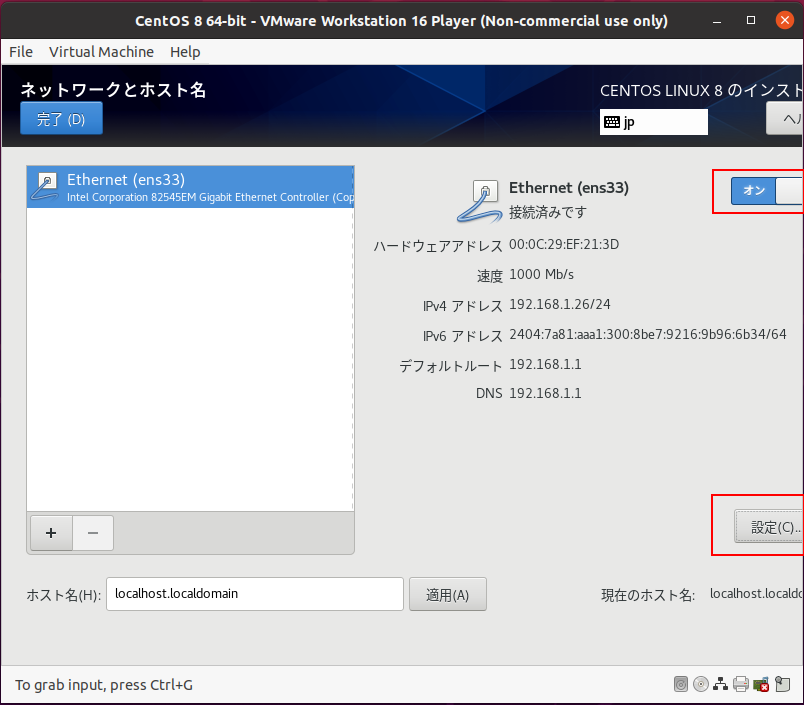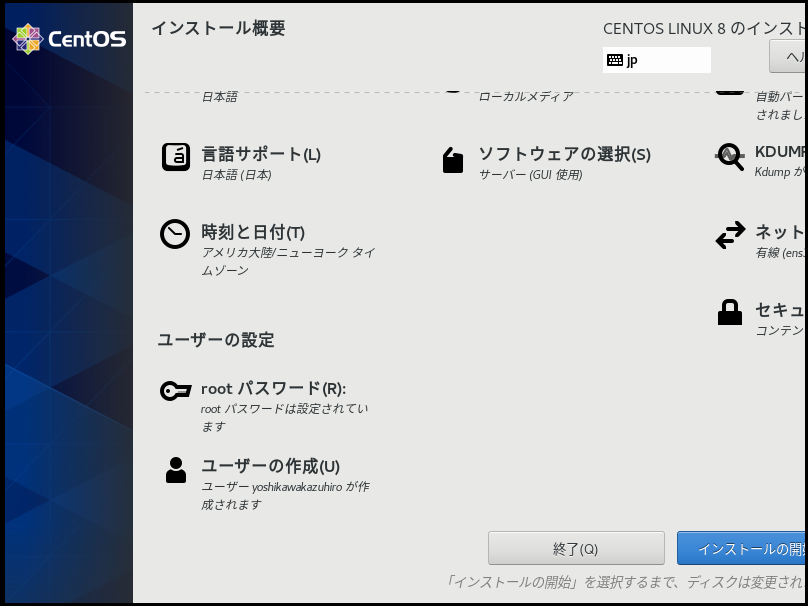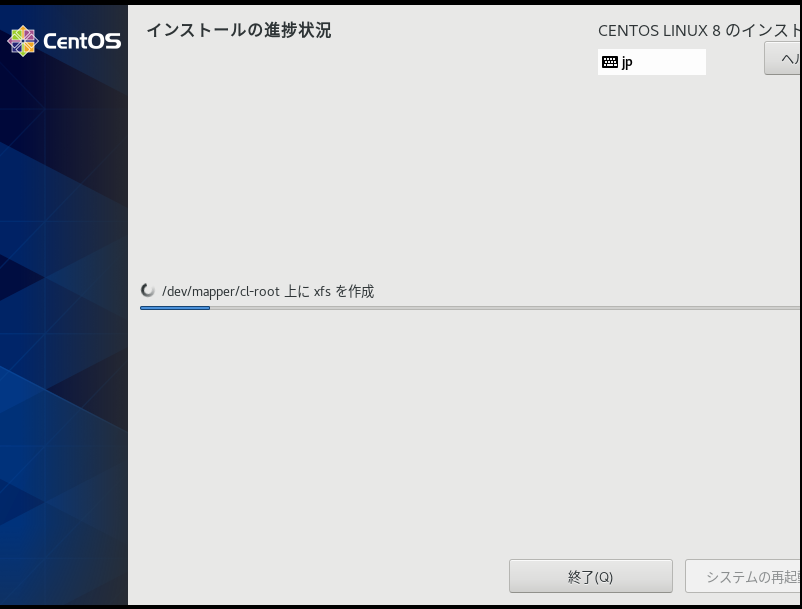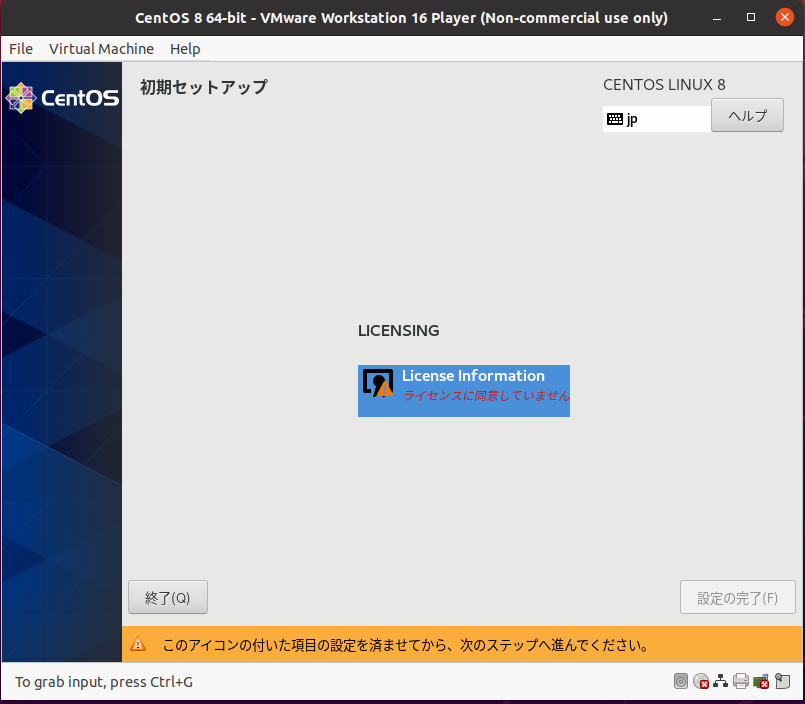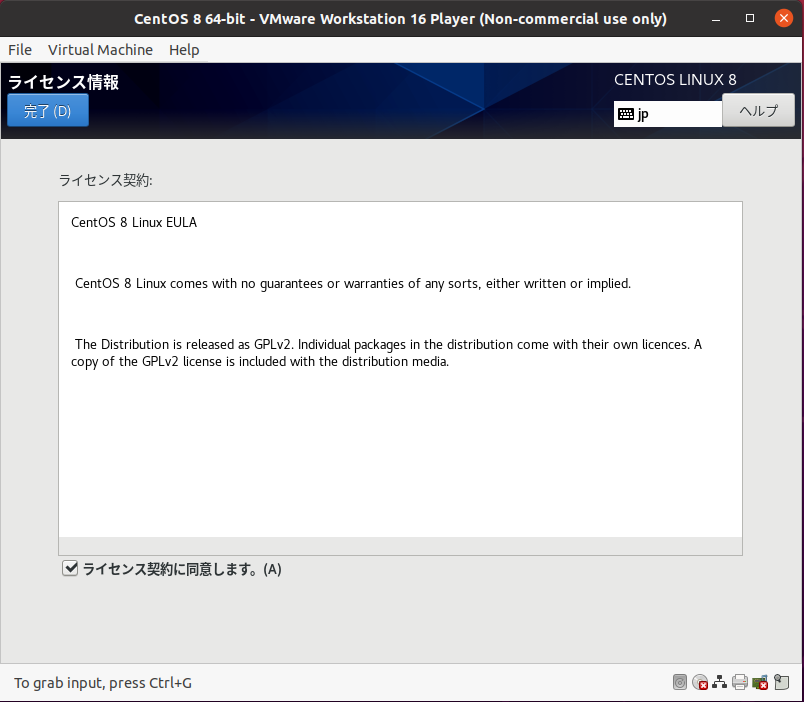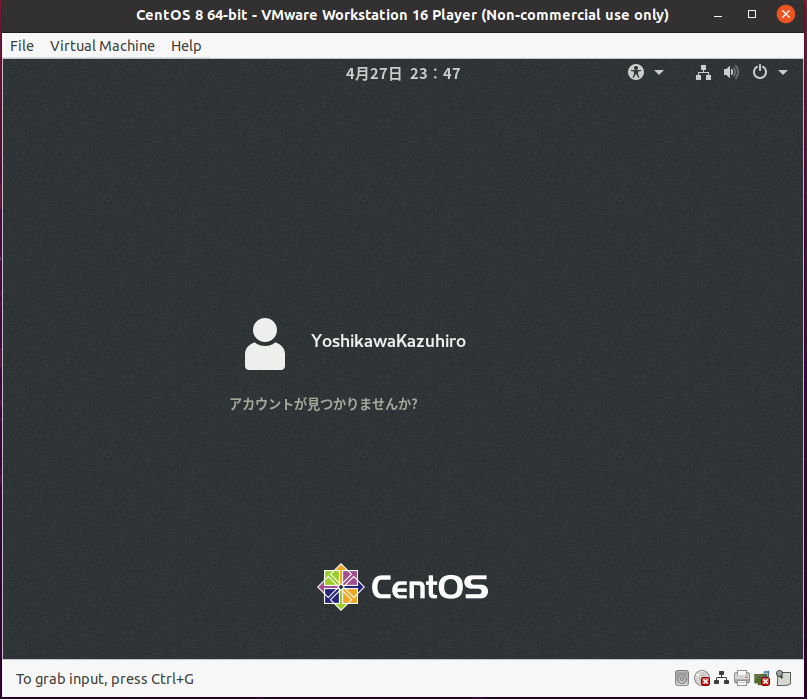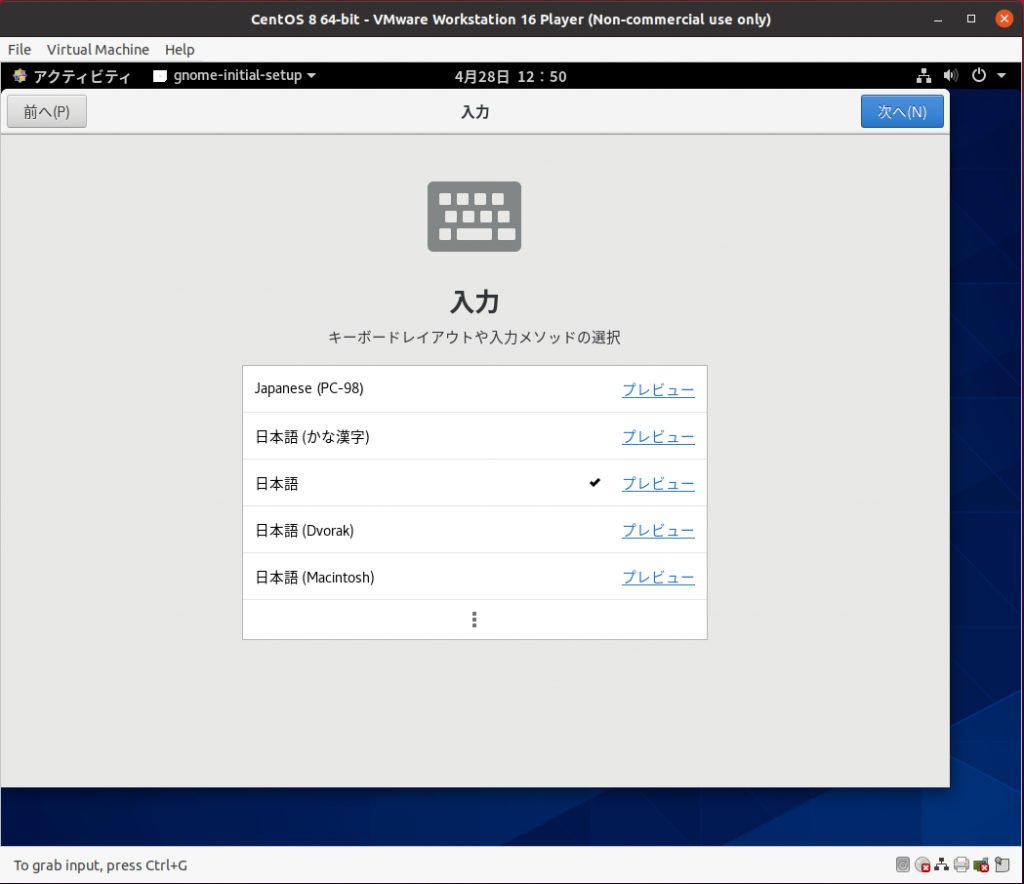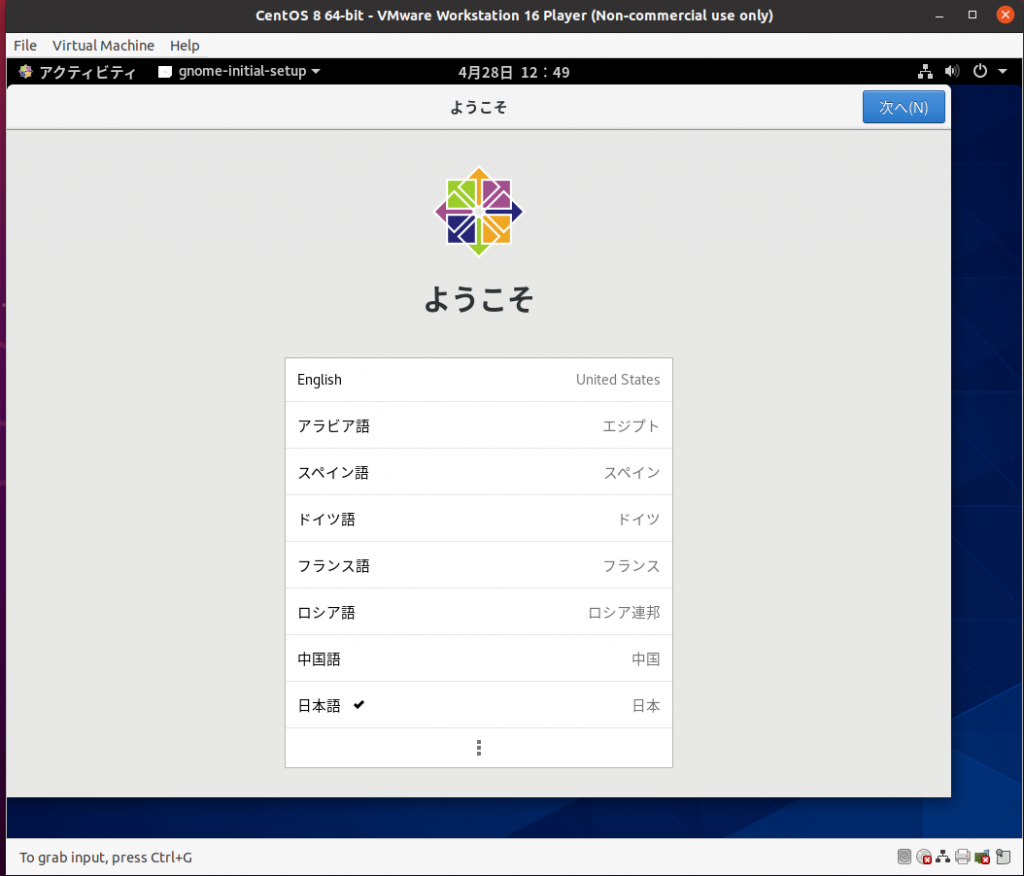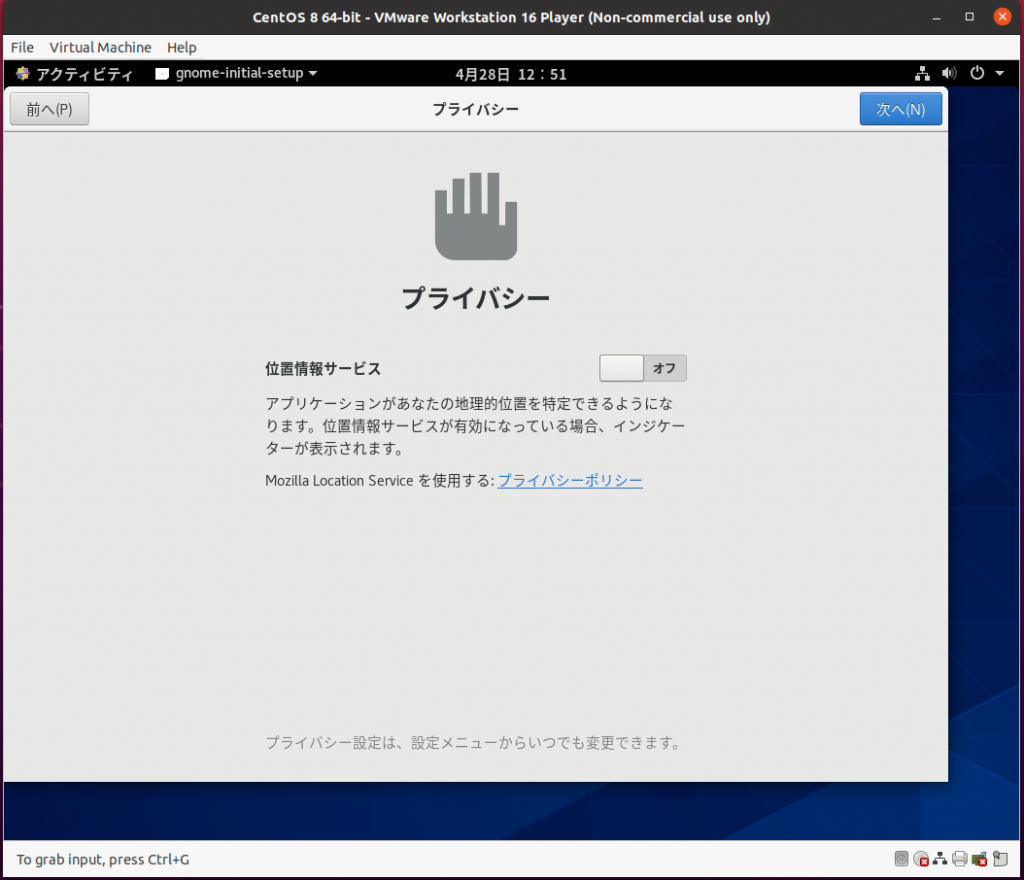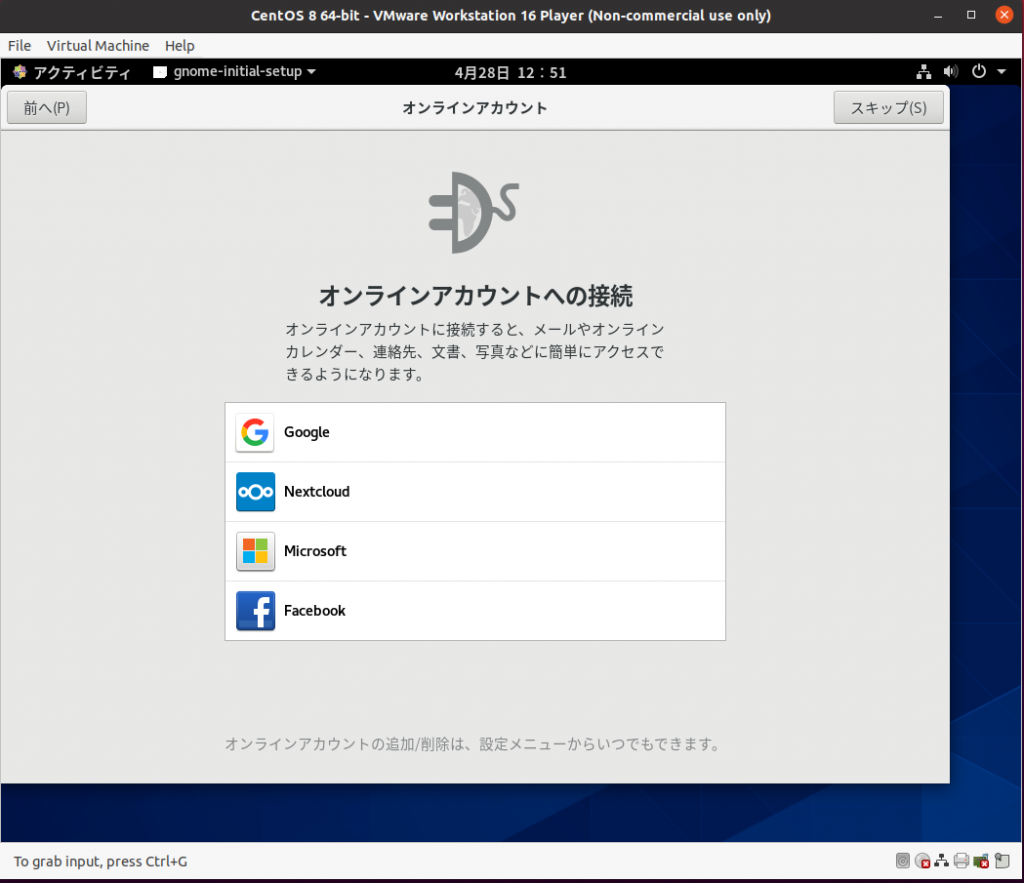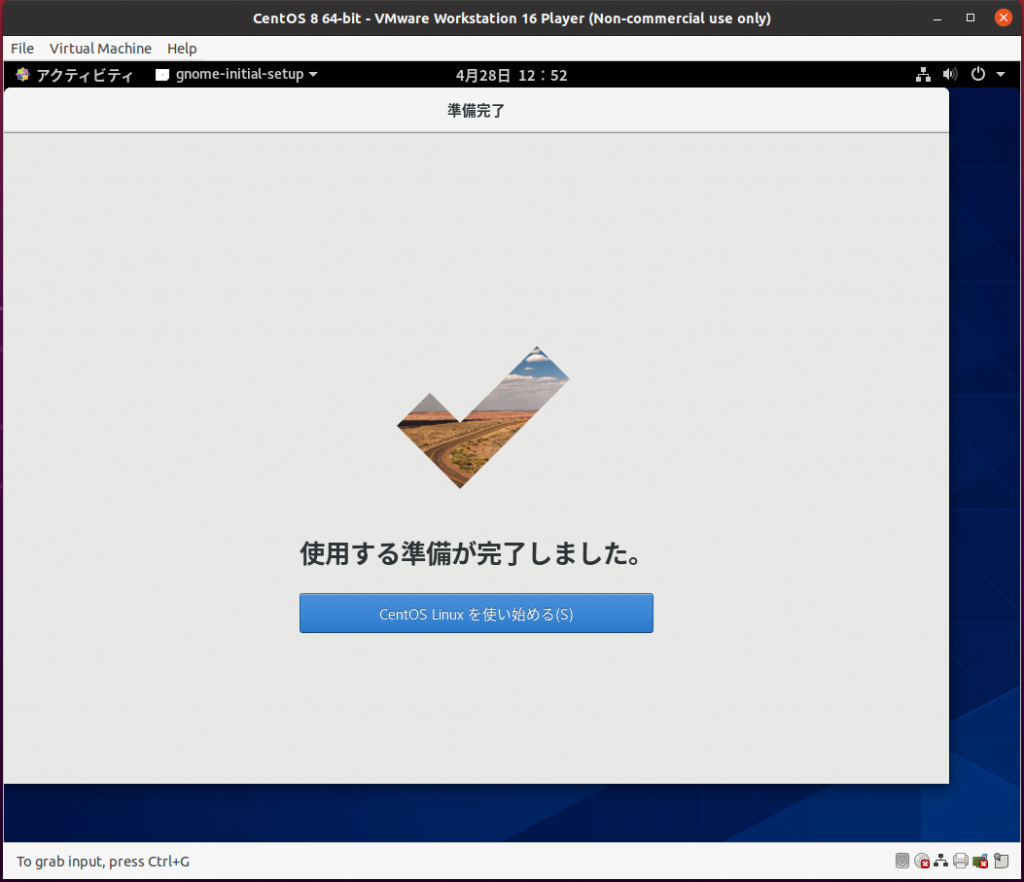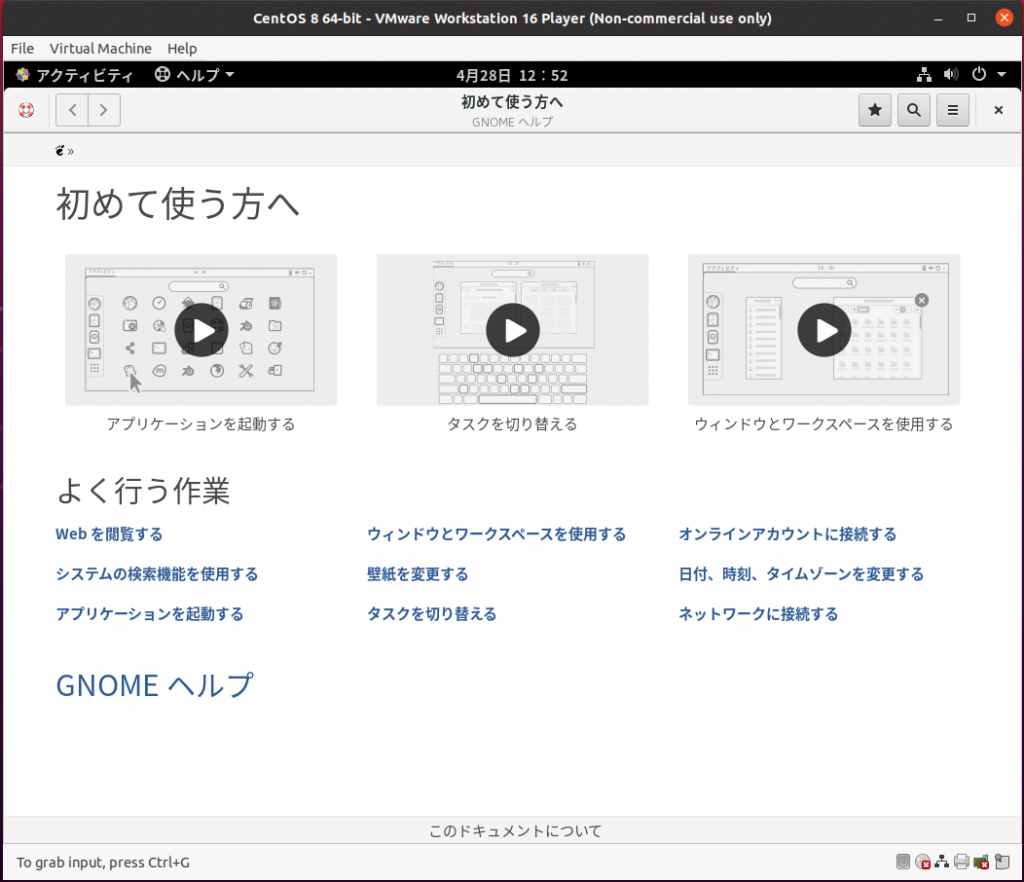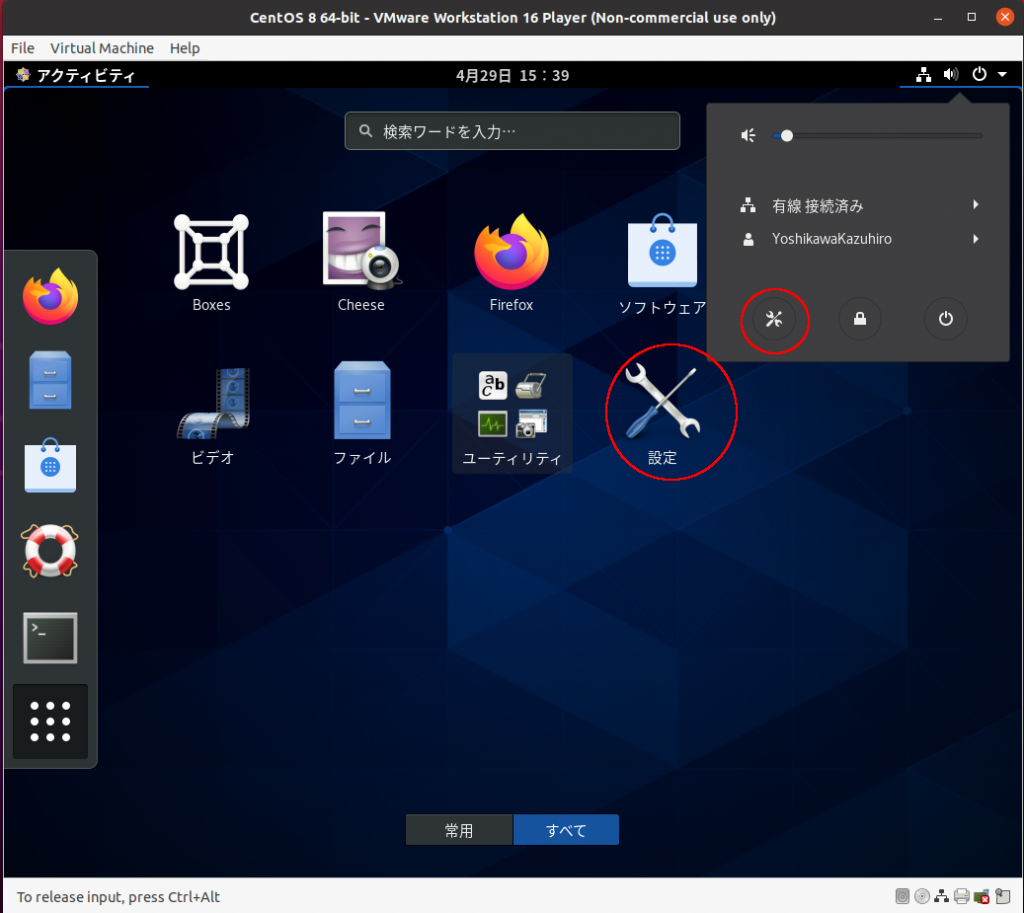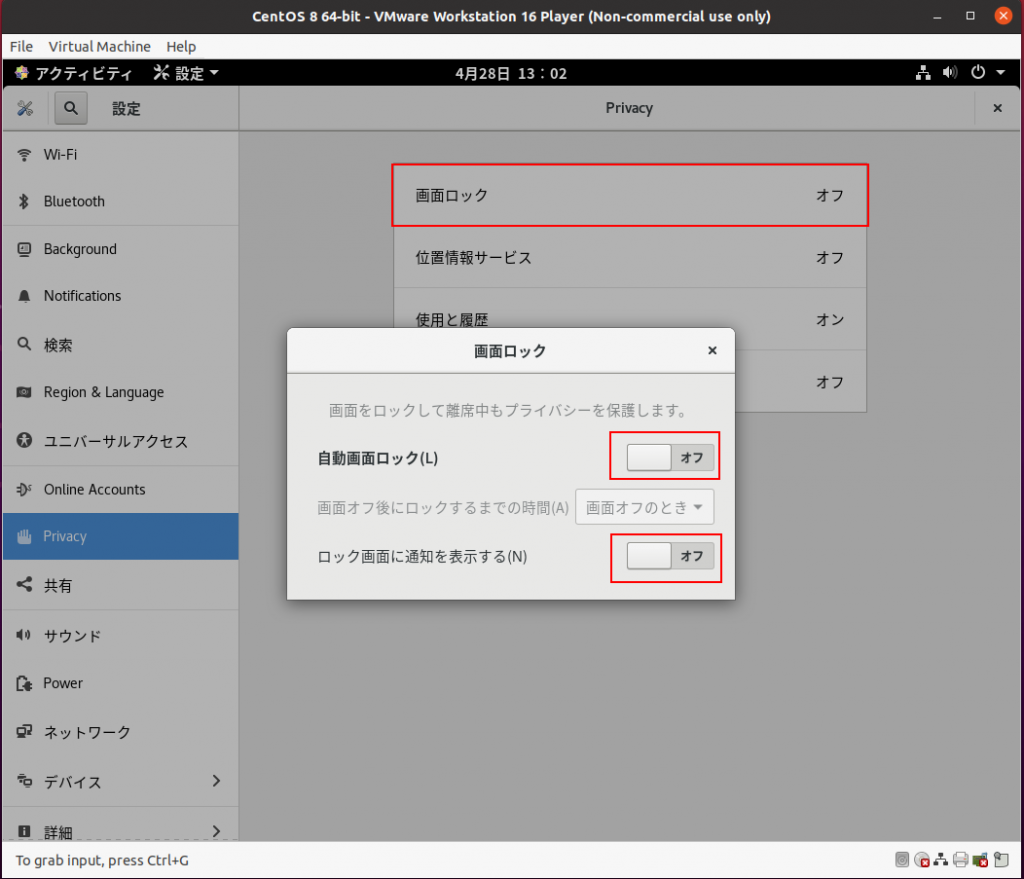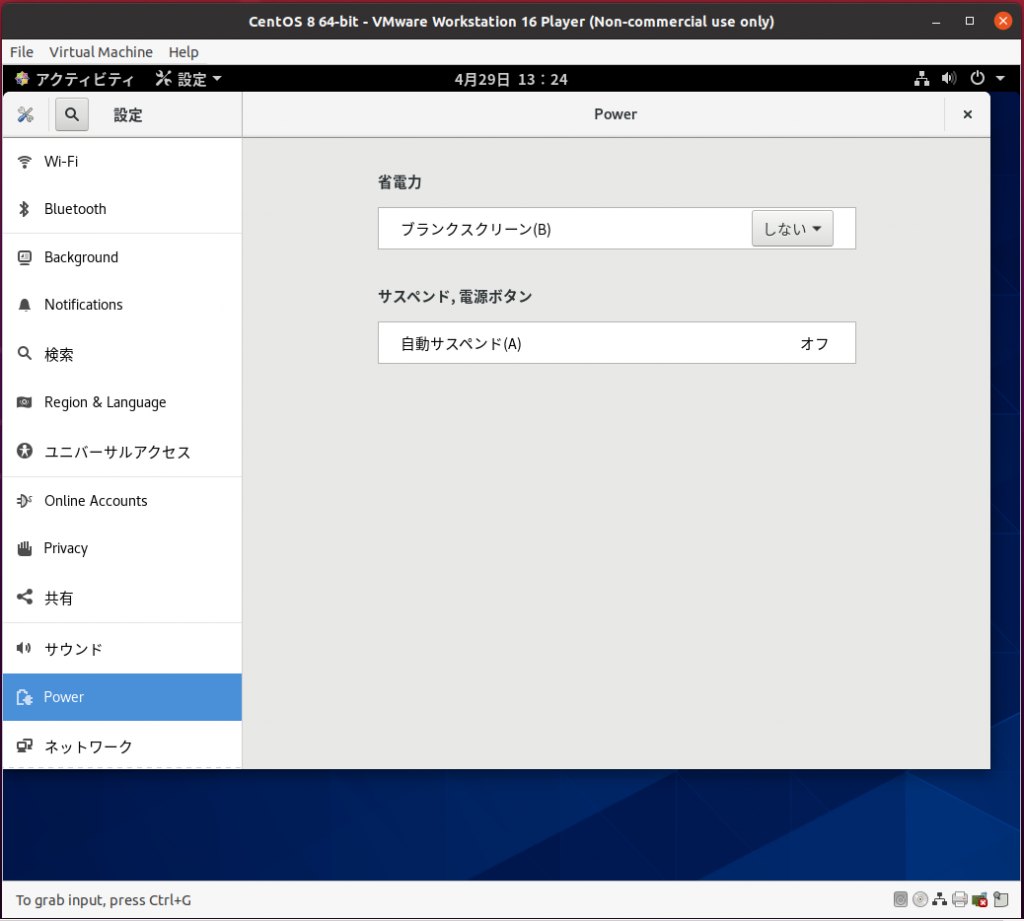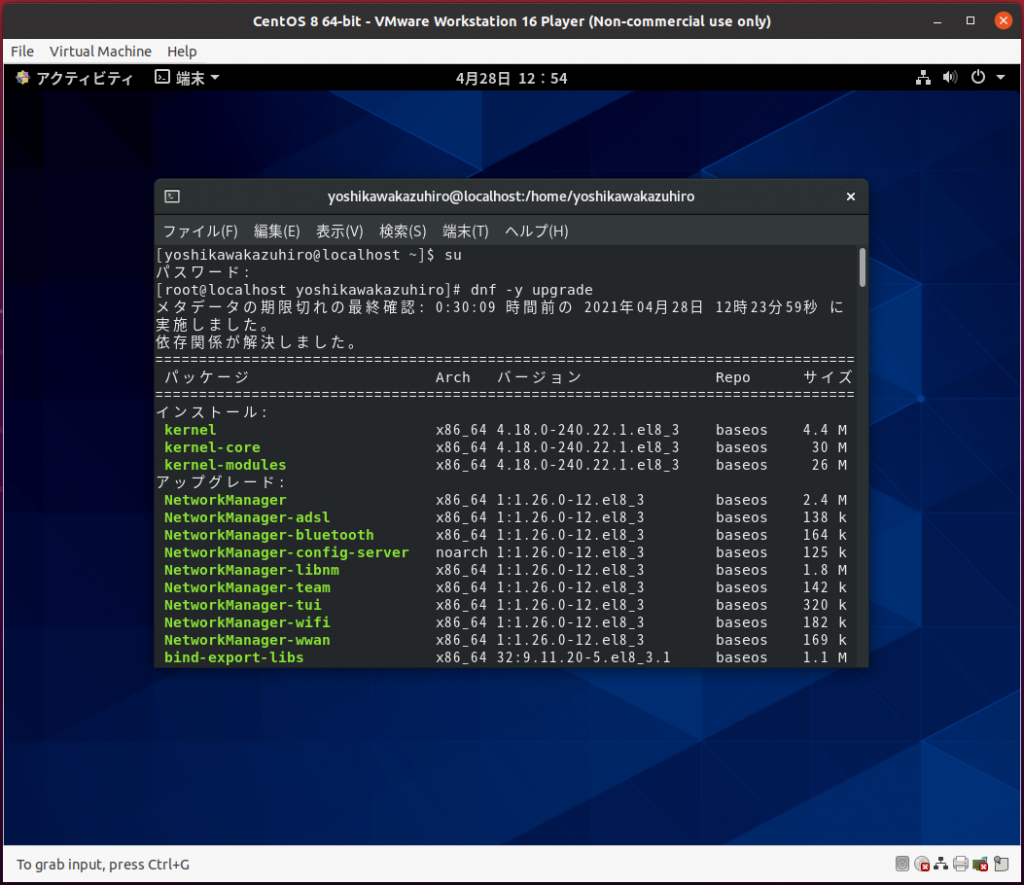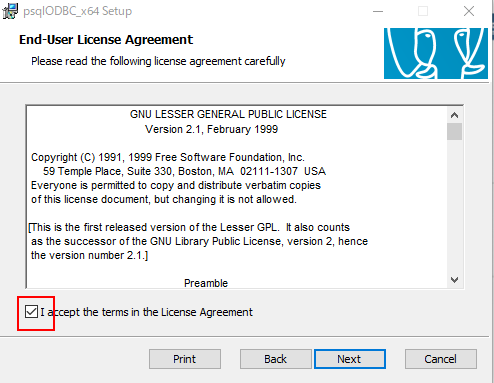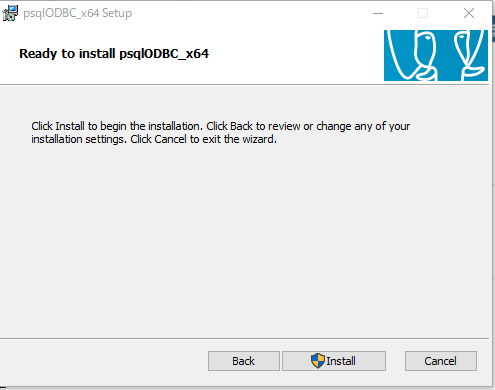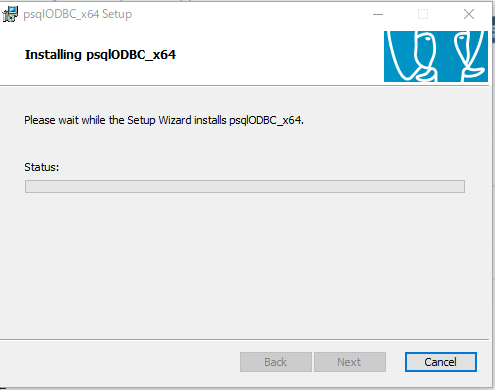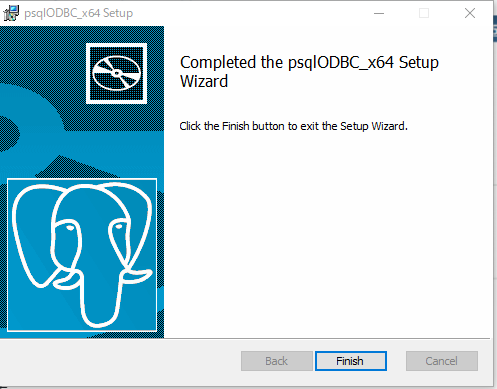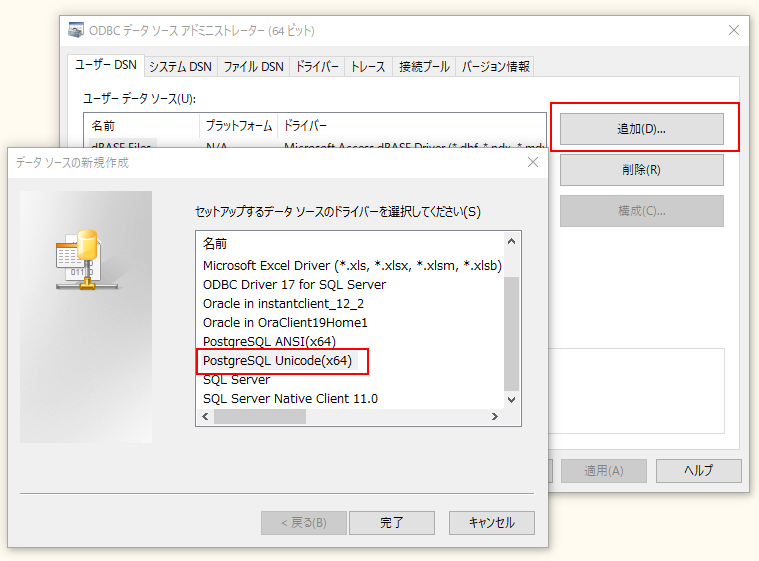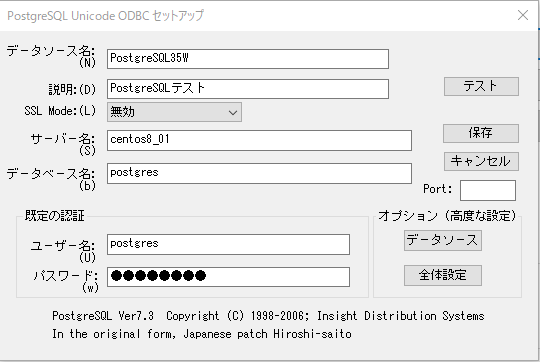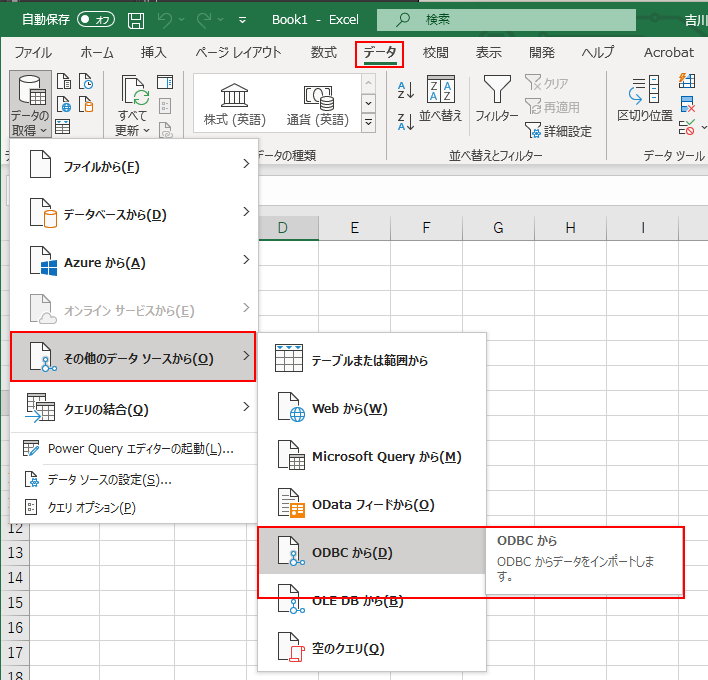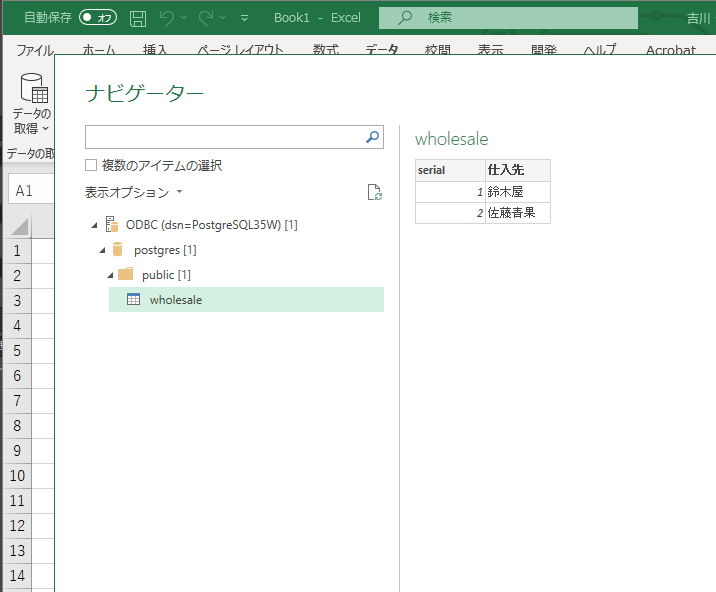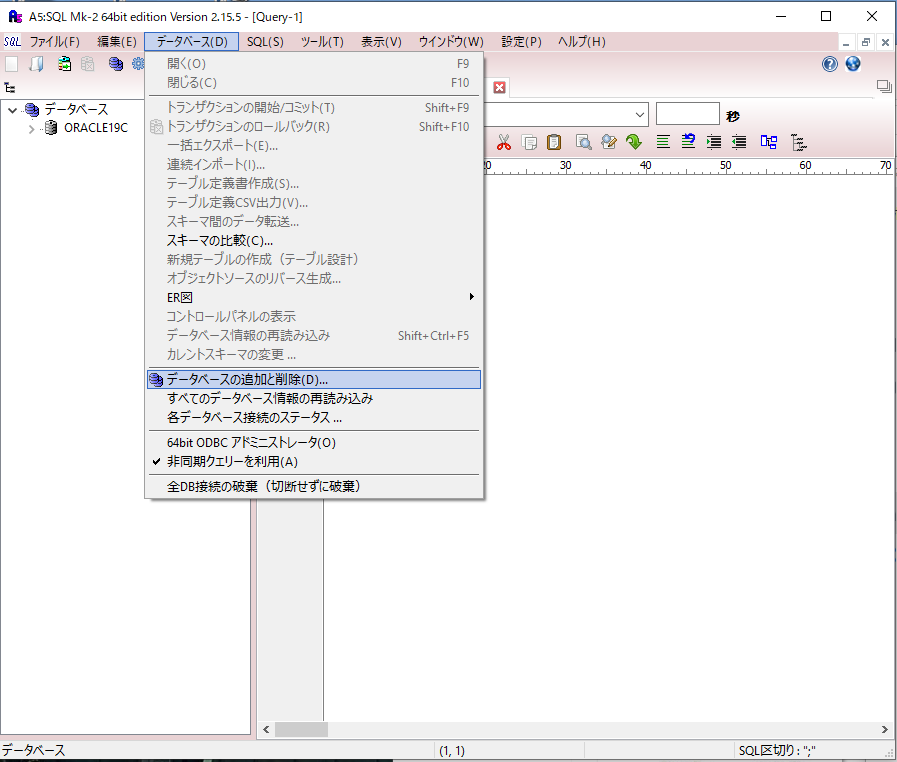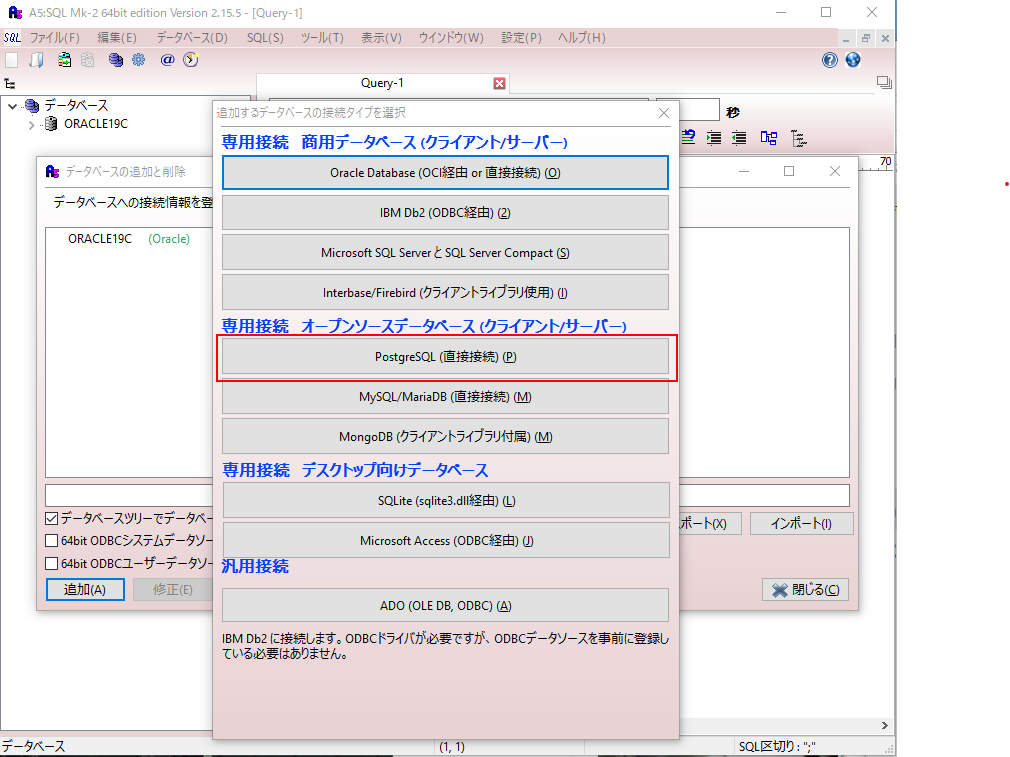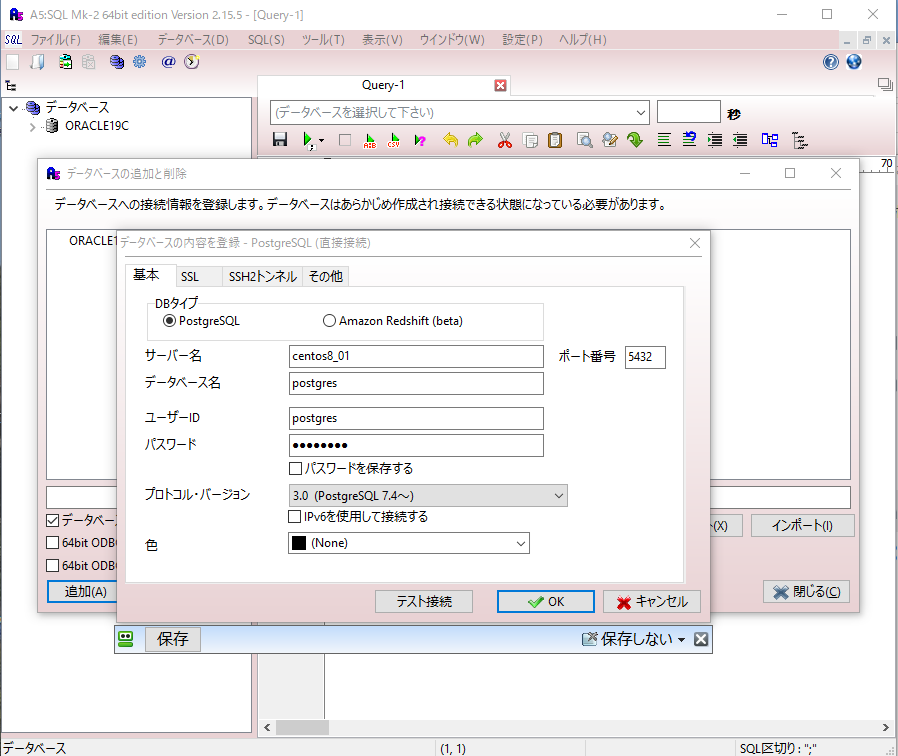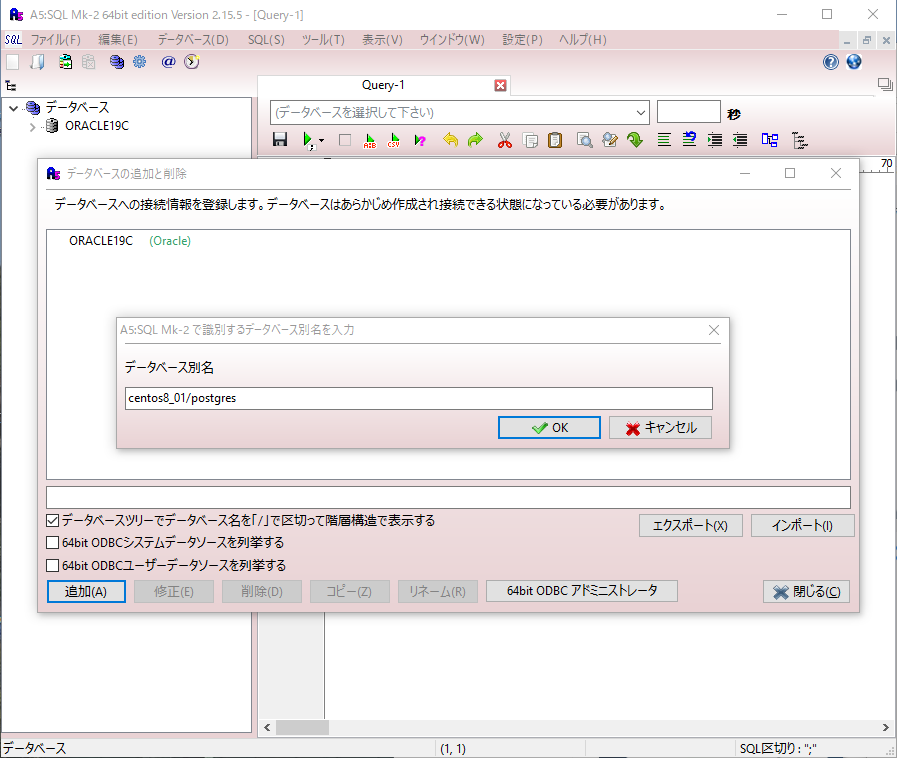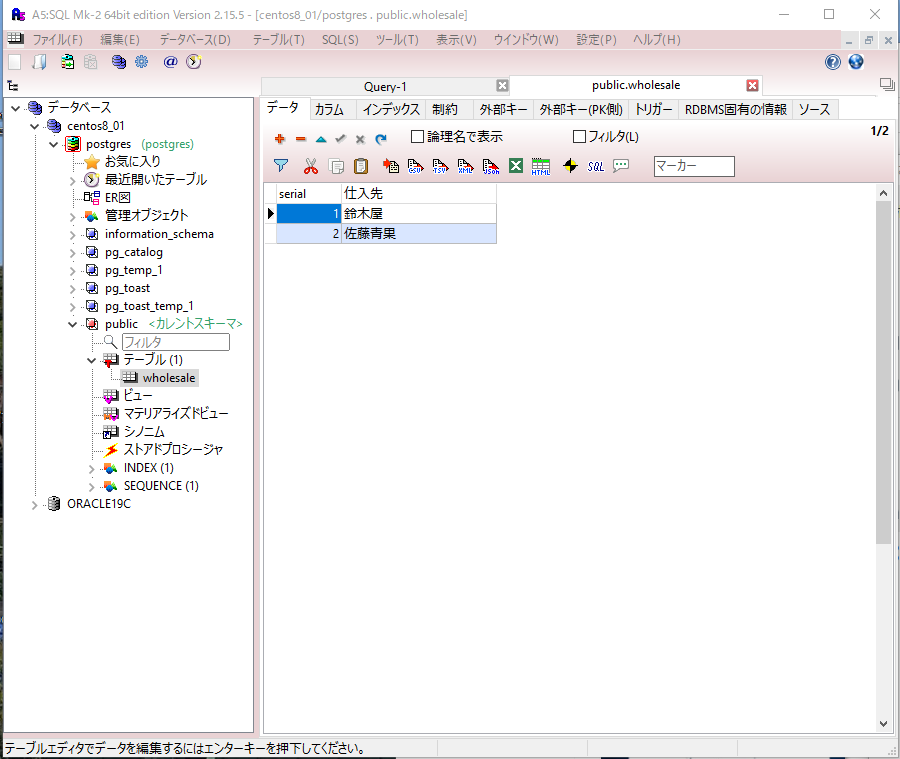PostgreSQLを使ってみた
目次
LinuxサーバーにPostgreSQL
サーバーを構築する際、「LAMPで」という指定のしかたがあります。
LAMPは、 OSがLinux、WebサーバーとしてApache、データベースとしてMySQLかMariaDB、その他、動的なページを作成するため、Perl、PHP、Pythonといったプログラム言語が動作するサーバー構成の事で、L.A.M.Pと頭文字をとって、LAMPサーバーです。
このうち、データベースがMySQLなのは、無料で使用できるSQLとしては、トップシェアのためです。
データベースのシェアは、1位がOracle Database 2位がMySQL、3位がMicrosoft SQL Server となっています。
このうち、OracleとSQLServerは有料で、ものすごく高価ですから、無料で使えるものとしては、MySQLがトップですね
今回のPostgreSQLは、シェアではMicrosoft SQL Serverに次ぐ4位のデータベースエンジンで、けっこう使用したシステムにあたることがあります。
CentOS8 のインストール
今回は、LinuxサーバーにPostgreSQLをインストールしてみます。
ダウンロードサイトからisoファイルをダウンロードします。
CentOS-8.3.2011-x86_64-dvd1.iso を選択するとダウンロードできます。
ダウンロードが完了したら、VMwareで仮想マシンを作成し、その仮想マシンにインストールします。
仮想マシンの作成については、Oracleデータベースのインストールで行った通りです。
一番最初の起動時は、初期設定があります。入力や言語などを設定します。プライバシーをオフにする以外は、ほぼデフォルトです。
PostgreSQLのインストール
CentOS8 のサーバーが構築出来ていれば、PostgreSQLのインストールは簡単です。
dnf module -y install postgresql
で簡単にインストールできます。
systemctl enable --now postgresql
でこのサーバーが起動すると自動的にPostgreSQLも起動するようにします。
dnfでインストールした際、自動的にpostgresというユーザーが作成されています。
# su - postgres
$ psql -U postgres
psql (10.15)
"help" でヘルプを表示します。
postgres=#
これで、PostgreSQLに接続できました。
以前に、MySQLデータベースを構築した記事で作ったテーブルを作成してみます。
postgres=# CREATE TABLE wholesale (
serial SERIAL NOT NULL
,"仕入先" varchar(25)
);
postgres=# CREATE INDEX on wholesale(serial);
postgres=# \dt
リレーション一覧
スキーマ | 名前 | 型 | 所有者
----------+-----------+----------+----------
public | wholesale | テーブル | postgres
(1 行)
postgres=# \d wholesale
テーブル "public.wholesale"
列 | 型 | 照合順序 | Null 値を許容 | デフ
ォルト
--------+-----------------------+----------+---------------+--------------------
-----------------------
serial | integer | | not null | nextval('wholesale_
serial_seq'::regclass)
仕入先 | character varying(25) | | |
インデックス:
"wholesale_serial_idx" btree (serial)
postgres=# INSERT INTO wholesale (仕入先) VALUES ('鈴木屋');
INSERT 0 1
postgres=# INSERT INTO wholesale (仕入先) VALUES ('佐藤青果');
INSERT 0 1
postgres=# SELECT * FROM wholesale;
serial | 仕入先
--------+----------
1 | 鈴木屋
2 | 佐藤青果
(2 行)
postgres=# \q
[postgres@centos8_01 ~]$
外部接続を可能にする設定
今回はLinuxサーバーにインストールしましたので、このままではそのLinuxサーバー以外からは使用できません。
このため、データベースを外部から接続できるようにします。
# vi /var/lib/pgsql/data/postgresql.conf
上記コマンドで、postgresql.confを編集します。
#------------------------------------------------------------------------------
# CONNECTIONS AND AUTHENTICATION
#------------------------------------------------------------------------------
# - Connection Settings -
#listen_addresses = 'localhost' # what IP address(es) to listen on;
localhostを*に書換えて、#を外します。
#------------------------------------------------------------------------------
# CONNECTIONS AND AUTHENTICATION
#------------------------------------------------------------------------------
# - Connection Settings -
listen_addresses = '*' # what IP address(es) to listen on;
# vi /var/lib/pgsql/data/pg_hba.conf
上記コマンドで、pg_hba.confを編集します。
# "local" is for Unix domain socket connections only
local all all peer
接続するWindows10パソコンのIPを登録します。今回の場合、192.168.1.10のパソコンからの接続です。
# "local" is for Unix domain socket connections only
local all all peer
host all all 192.168.1.10/32 md5
デフォルトでは、postgresユーザーにはパスワードが設定されておらず、また、データベースのpostgresユーザーもパスワードを持っていません。
このため、Linuxユーザーとしてのpostgresと、データベースユーザーのpostgresにパスワードを与えます。
ルートユーザーで、passwdコマンドを実行し、パスワードを設定します。
# passwd postgres
ユーザー postgres のパスワードを変更。
新しいパスワード:
新しいパスワードを再入力してください:
次に、psql -U postgresでpostgresqlに接続し、postgresのパスワードを設定します。
当然ですが、これは仮想マシンを使ってのテスト機で、実務に使わないため、簡単なパスワードですが、実際に使用するときはもっと複雑なものである必要があります。
postgres=# alter role postgres with password 'passwd';
修正が完了したら、PostgreSQLを再起動します。
# systemctl restart postgresql
PostgreSQLのODBCをインストールする
Linuxのサーバー機にインストールしましたので、同じLAN上にあるマシンから接続できるようにします。
ダウンロードサイトからODBCドライバをダウンロードします。
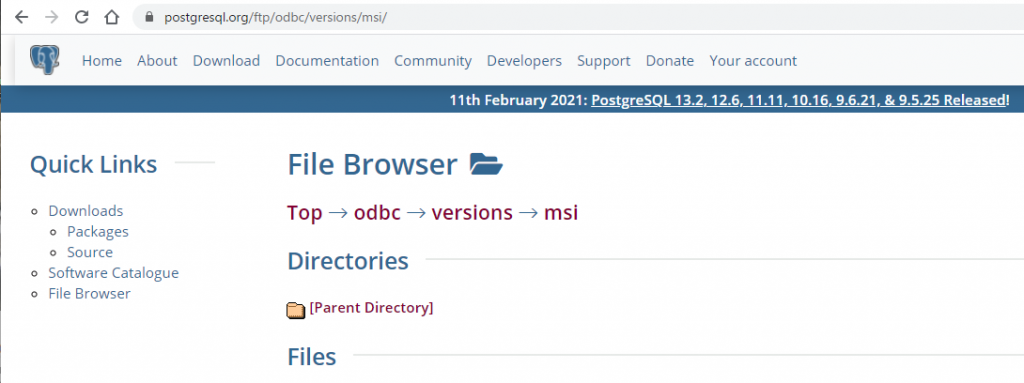
ここからインストールしたバージョンにあったドライバをダウンロードします。
今回は psqlodbc_10_03_0000-x64.zip を選択しました。
zipファイルを解凍すると、インストール用のファイルが出てきますので、実行します。
ほぼ全部、デフォルトの通りにしました。
これで、ODBCドライバのインストールが完了したので、データソースを作成します。
ODBCでデータを取り出す
インストールとデータソースが完了すれば、ExcelなどにODBCでデータを取り出す事ができます。
A5M2で接続してみる
SQLクライアントのA5M2に繋いでみます。
PostgreSQLのデータベースサーバーが使えるようになりました。