VMwereで仮想マシンを作る
コンピュータ内にコンピュータを作る
社内SEなどしていると、やらなくてはならない作業の一つに「実験」があります。
といっても、白衣で試験管振ったりはしていません(笑)
新しいバージョンのOSや、アプリが出現したときなど、それを実際に試し、なにか問題点が出ないかを洗い出す作業です。
これでイヤな思い出は、やはりWindows10です。
「○月○日にアップグレードしますよ」
と勝手にスケジューリングされてしまうので、それを解除したり、作業中に現れるポップアップで呼び出されたりとてんてこ舞いでした。
そうした対応をしつつも、社内で使っているアプリや、その他環境がWindows10でも正常に動作する事を確認するには、どうしてもWindows10が実際に動作しているパソコンを用意して、それにインストールしてテストしてみるしかありません。
もし、潤沢に資金があるなら、Windows10のパソコンを新たに購入して、アプリが動作するか試しますが、よほどお金の使い道に困っている会社でも無い限り、テスト機に費用は降りたりしません。
では、どうするか。無いなら作ってしまえばいいのです。
コンピュータにVMwereをインストールすると、そのコンピュータが仮想で作り出した「仮想コンピュータ」を動作させる事ができます。
そこに試したいOSと、アプリをインストールし、動作などの実験を行います。
実験の結果、例えば、「現在使用しているソフトは、Windows10で実行しても問題無く使える」など、目的事項を確認できたら、仮想コンピュータを削除してしまえば、面倒な稟議などを通して新しいコンピュータを購入するより遙かに早く、しかも無償でテストが可能です。
もちろん、VMwereで作成した仮想マシンのOSのライセンスを購入して、実機として使用する事も可能です。
その場合は、商用利用になりますから、VMwereのライセンスをキチンと購入しましょう。新規購入でも4万円程ですから、購入して損はありません。
実際、どうしてもWindowsXPでないと動作しないというアプリを、2014 年 4 月 以降も使う必要があって、なんとかならないか? というので VMwere を購入させました。
幸い、XPのアプリはインターネットは利用しないものだったので、VMwereで作った仮想マシンにXPをインストールし、ネットワークをホストオンリーにすれば、ファイルのやりとりは可能ですが、XP機はインターネットとは遮断されますので、そのアプリを使用終了するまで、この使い方で使用しました。
今回は、CentOSサーバーに VMwere をインストールして、Windows Serverをインストールしてみます。

まず、 VMwere はWindowシステムを使用するアプリなので、Linux サーバー機を、XWindowが使える状態でセットアップします。
Windowsに似た環境が出来上がり、WEBブラウザもインストールされているはずなので、そのブラウザで
https://www.vmware.com/jp.html
へ接続します。

Downloads からファイルを検索します。
旧判のVMwereで作成した仮想マシンは、最新では動かない場合がある事や、サーバーのスペック上、動かない場合は、旧バージョンをインストールする事になります。
今回、データベースなどで使用しているサーバー機も、12でないと動作しないので、今回のインストールは12を対象とします。
Workstation Playerを選択し、ダウンロードします。

Workstation 12 Player で検索すると、ヒットしました。

日本語を選択してインストールしたCentos標準のX Windoesで、ブラウザを使用してダウンロードすると
/home/[ユーザー名]/ダウンロード
にファイルが格納されますので

ターミナルから調べてみると、確かにファイルあります。
このファイルに、chmod で実行権を与えてから実行すると、

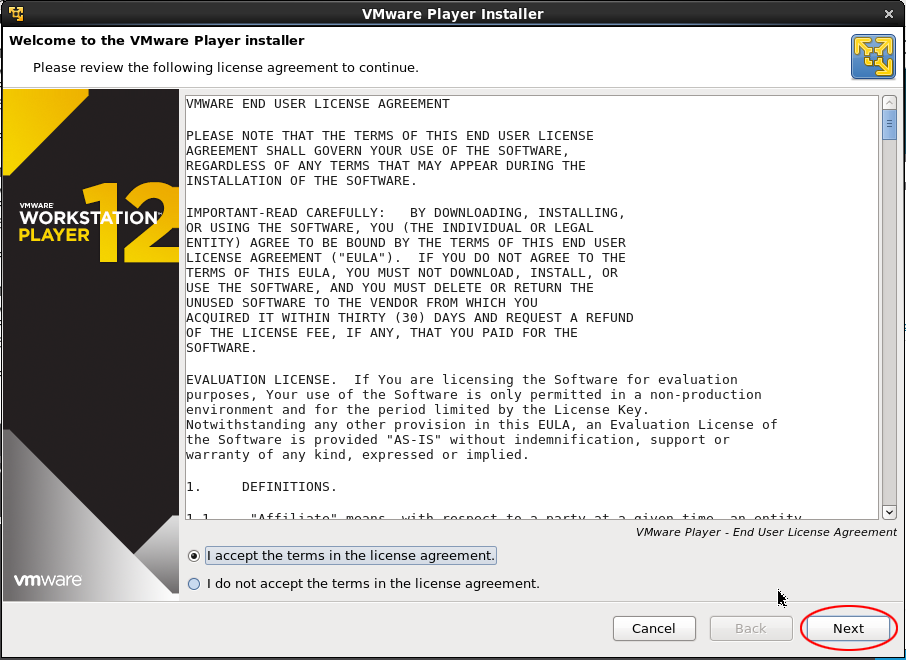
accept を2回求められるので、選択してNEXTで進みます。
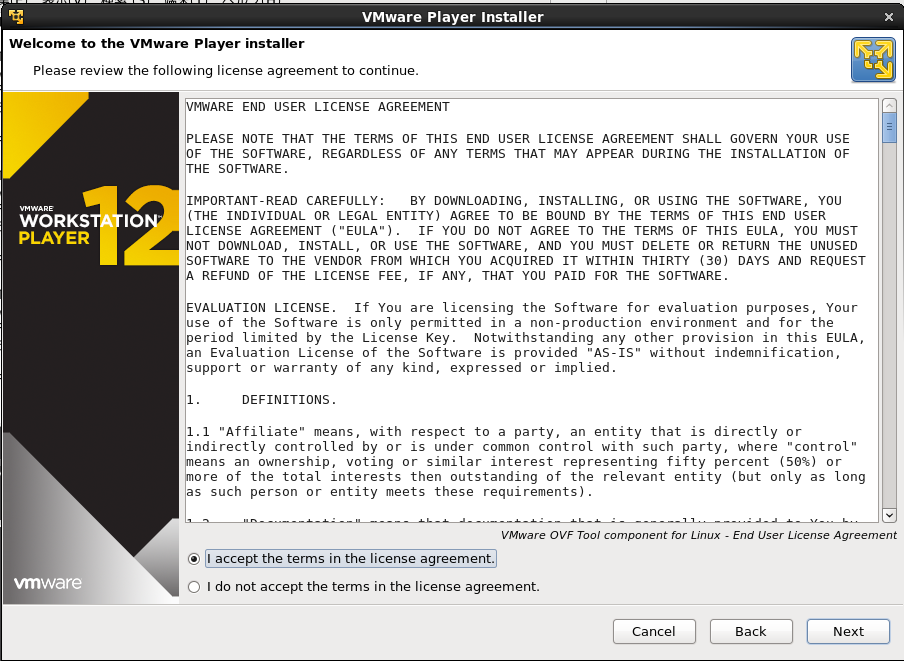
スタートアップのチェックはします。
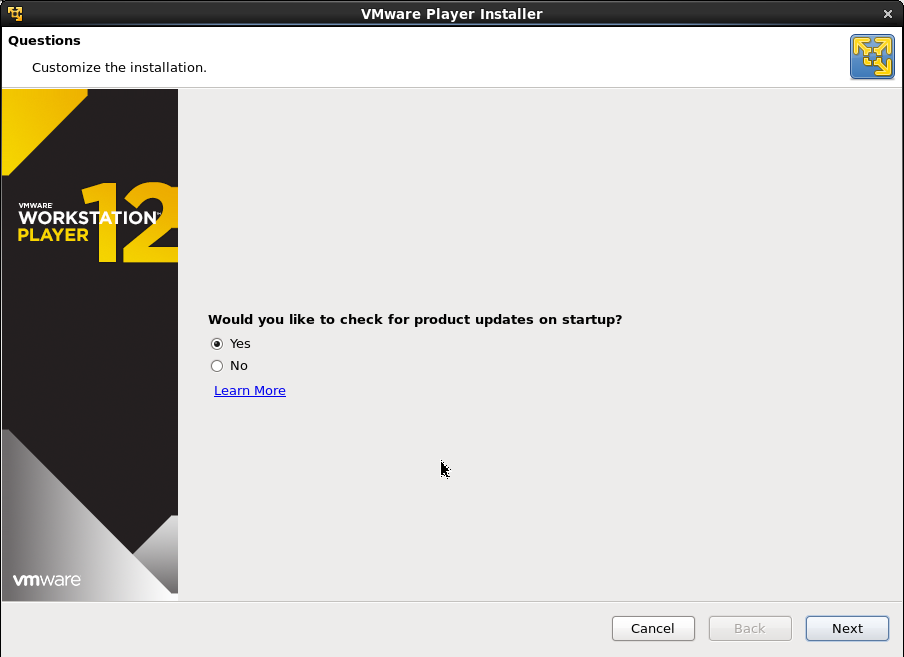
VMwereに匿名でデータを送るか?の選択肢はしないにしました。
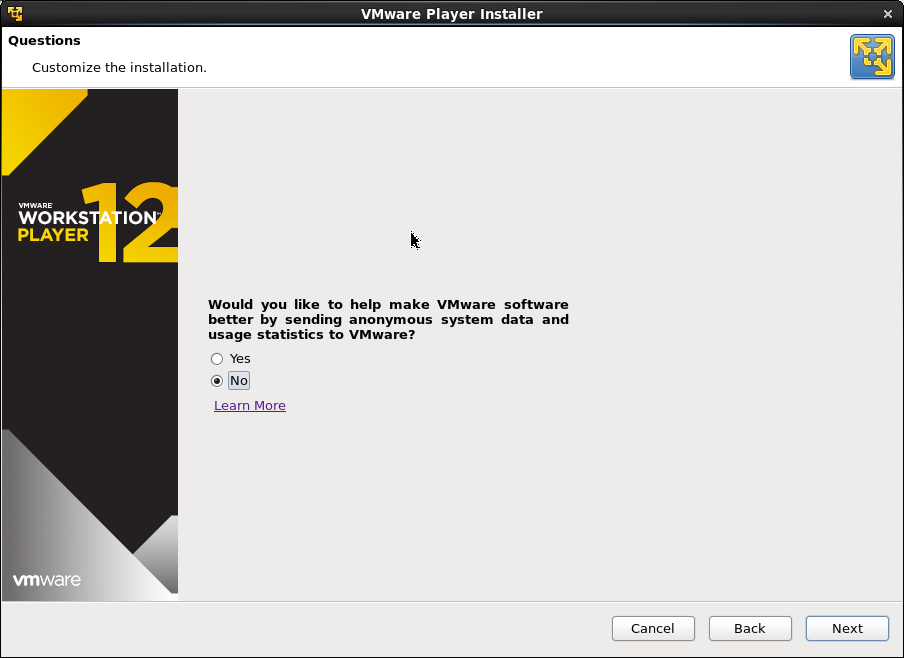
今回は無償使用なのでそのままNEXTで飛ばします。
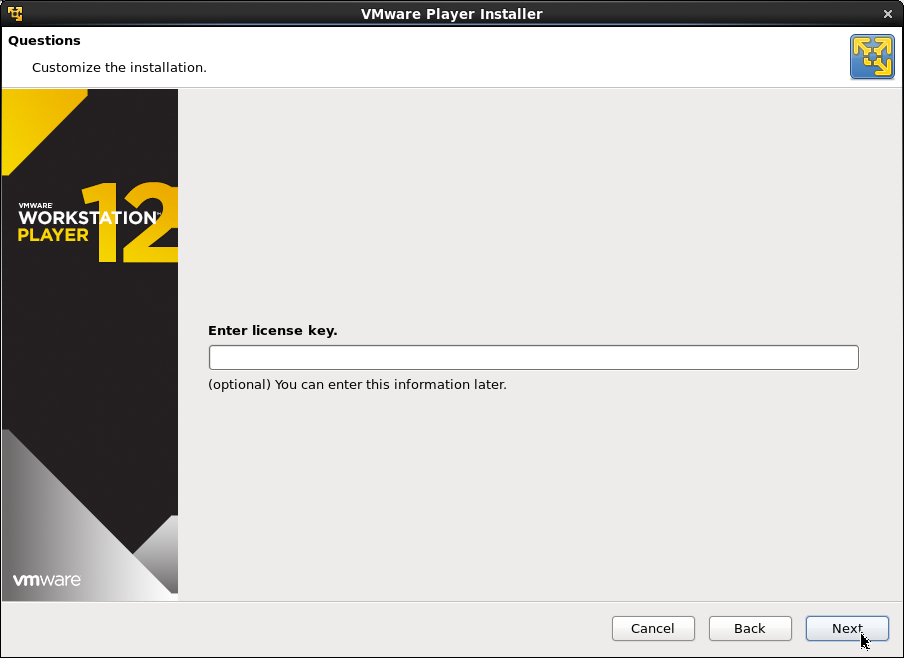
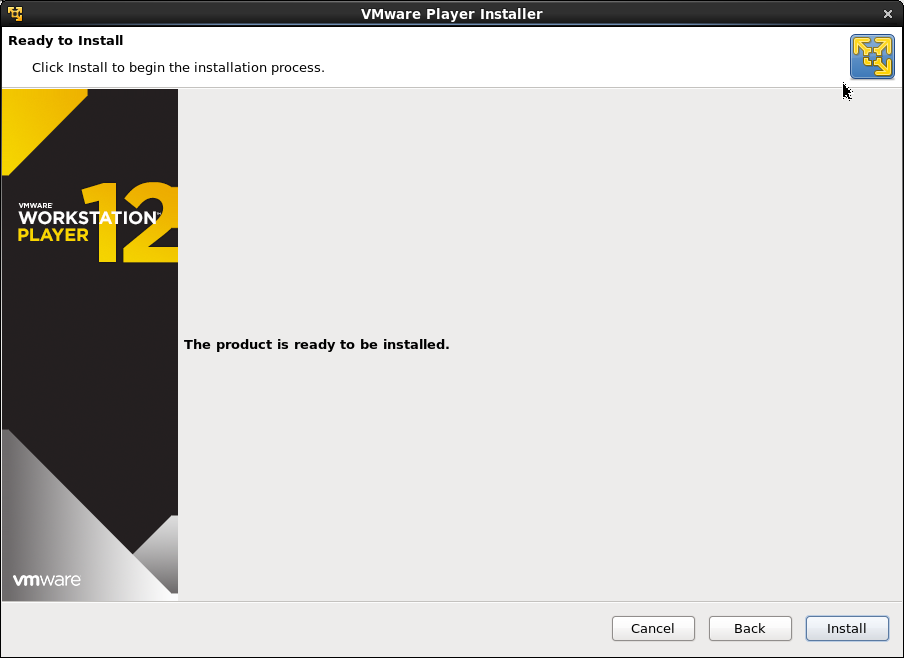
インストールが開始され、暫く待つと完了します。
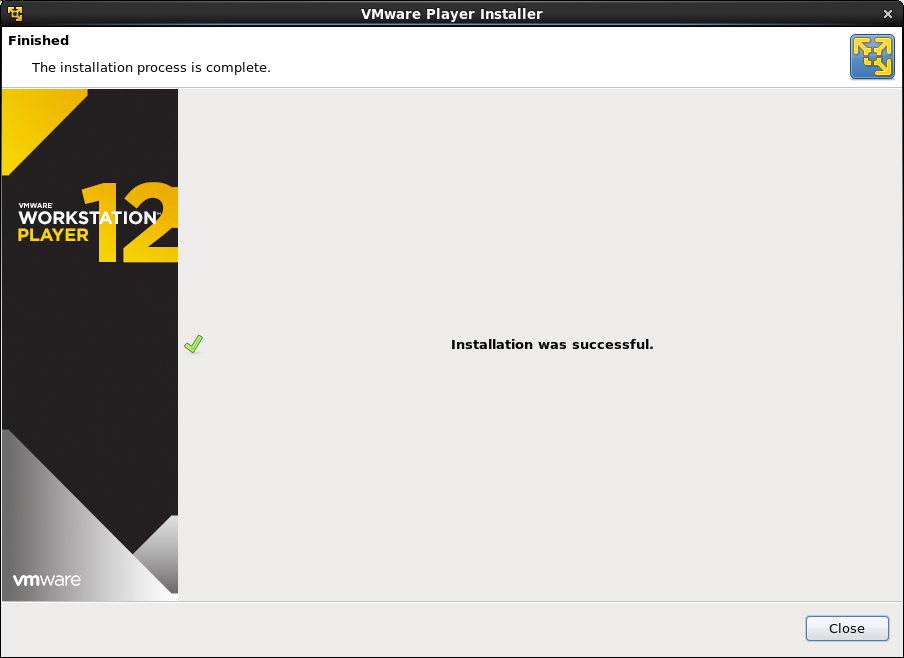
インストールが完了したら、「アプリケーション」>「システムツール」に VMwere が出来ています。

今回ははじめてのインストールなので、認証を求められます。
無償使用なので、メールアドレスを入力すればOKです。

起動しました。

Create a New Virtual Machineを選んで、新しい「仮想マシン」を作成します。
仮想マシンには、あとでOSを入れる選択をします。CDやDVDがある場合は、このままOSインストールも可能です。

種類を選んでおきます。

X-Window で動作するため、デフォルトで Window のユーザーのところに仮想マシンを作ろうとします。
私は、Sambaで作成した、共有領域に仮想マシンを作る為、Browseで切り換えをします。

仮想コンピュータの詳細は後で決定できるので、ここではメモリを2GBに設定するのみで次へいきます。

2テラバイト以上のディスク領域は、認証されない場合があるとの警告がでます。

仮想コンピュータの詳細を決定します。

CPUのコア数や、メモリの量を決めます。
今回は、4コアのServer機にインストールしているので、半分の2コアとメモリの半分を割り当てました。

ここでは、表示のCD-ROMを一度削除し、新しいCD-ROMを追加して、その内容をダウンロードしておいたWindows Server2016のisoファイルにしておきます。

内容を確認したら、

出来上がった仮想マシンを「起動」すると、
「パソコンの電源が入って、インストールディスクが光学ドライブに入っている」状態が再現されます。
結果、そのisoファイルのOSのインストールがはじまります。




インストール完了です。これで、CentOSサーバーの中に、WindowsServer2016が動いている状態になりました。
もっとも個人使用の無償版なのと、Windows Serverもライセンスは持っていないので、180日でこのWindows Server2016は期限が来ます。
※延長する方法はあります。
試験が完了したら、保存しているデータが無いかを確認した上で、仮想マシンを削除します。
結果、必要な時に、必要なOSを入れた仮想マシンを作り、実験できる環境が構築できました。
万一、アプリの相性などでOSが壊れたとしても、仮想マシンなので、破棄してすぐに作り直せば大丈夫です。
私は社内SEだったので、主にOS更新時の実験や、初めて使用するアプリの相性チェック、あとは既に終わりましたが、XPの使用期間延長などに使用しましたが、なにか他に使用のアイデアがありましたら、お聞かせください。
