会社の外から会社PCを制御
目次
VPNとVNCでリモート出勤も可?
こちらの記事で書いたとおり、その場所とは離れたところにあるパソコンをLANのうちの一台に加える事が可能です。
この記事では、倉庫のパソコンが事務所のLANに加わった形になりますが、別の使い方をご紹介しましょう。
最近は「働き方改革」が叫ばれ、残業を減らしたり、自宅から仕事をするテレワーク・リモートワークの導入などが行われていますが、このテレワークに使う事ができます。
つまり、社員の自宅にあるパソコンに、VPN Client をインストールして、事務所のVPN Serverに繋いでしまえば、LANの一員となりますので、社員は出勤する事なく、パソコンで作業ができます。
カメラとマイクがあれば、LAN内でテレビ会議もできるので、よほどどうしても対外折衝などがないのであれば、自宅から仕事ができてしまいます。
個人のパソコンを会社ネットに繋ぐ問題
しかし、会社のネットワークに個人持ちのパソコンを繋ぐのは、セキュリティ上感心しません。
まず、社員にはプライベートがあります。パソコンはプライベートでは絶対に触らないという人は珍しく、自分の趣味のサイトを巡ったり、動画を見たりと、いろいろな目的に使っているでしょう。
とすると、そんなパソコンにテレワークで仕事関係のファイルを保存されてしまうと、ウィルス感染などで情報漏洩という危惧が発生します。
また、仕事に使用するソフトウェアを、社員がプライベートで保有している保証もありません。
いざ、自宅のパソコンから作業しようとしたら、作業に必要なアプリケーションが無かったでは笑い話にもなりません。
できれば、テレワーク専用パソコンと業務に使用するアプリを与えたいところですが、出勤して作業するパソコンと、自宅用パソコンというように、ひとりあたり2台購入する事になるのはコストが馬鹿になりません。
社員の側も、必ずパソコンを2台自宅におけるとは限りません。スペース上、パソコンを1台しか持てなかったり、ノートパソコンでリビングから…という事も充分ありえます。
会社のパソコン画面をそのまま見る方法
そこで、出勤して作業につかっているパソコンそのものをリモート操作して、作業に従事してもらえば、自宅のパソコンはファイルの保存の必要もなく、アプリもインストールする必要がありません。
社員の側のパソコンは、リモート操作ができれば良いのでスペックが低くても大丈夫です。
これならリビングで数年前のノートパソコンでリモート出勤したりする事も可能です。
この相手のパソコンの画面を見て操作する事のできるソフトウェアを「リモートデスクトップ」といい、Windowsにも標準で搭載されているほか、有償のTeamviewerなど、多種のものが存在しています
個人の主観ではありますが、このリモートデスクトップとしては、VNCが結構すぐれものだと思っています。無償で使え、接続が簡単で、機能も多いです。
Windows10対応としては、UltraVNCがあります。
UltraVNC のインストール
UltraVNC ダウンロード
http://www.uvnc.com/downloads/ultravnc.html
ただ、英語のアプリなので、日本語化する必要がある事と、設定ファイルの問題で、Administrator権限でないとインストールと設定が難しいところが難点です。
まずは、この想定の場合の、勤務先のパソコンにVNCを設定しましょう。
最初に、通常はオミットされているAdministratorを使えるようにします。
Windows10 の64bit機の場合は、左下のスタートから、 「コンピュータの管理」を立ち上げます。
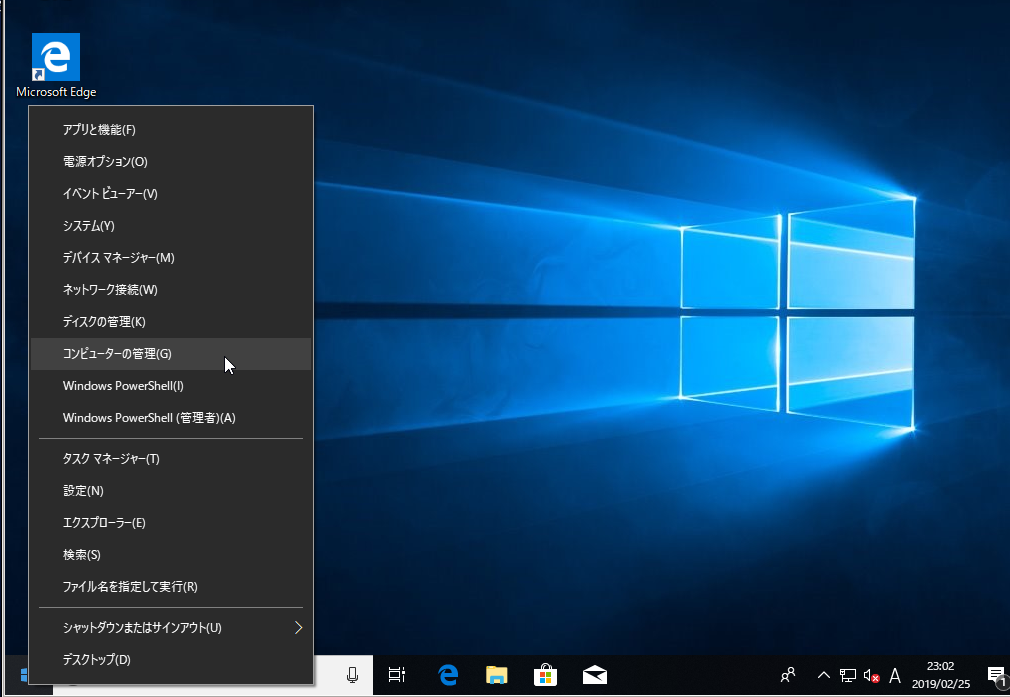
ローカルユーザーの管理から、ユーザーに進みます。
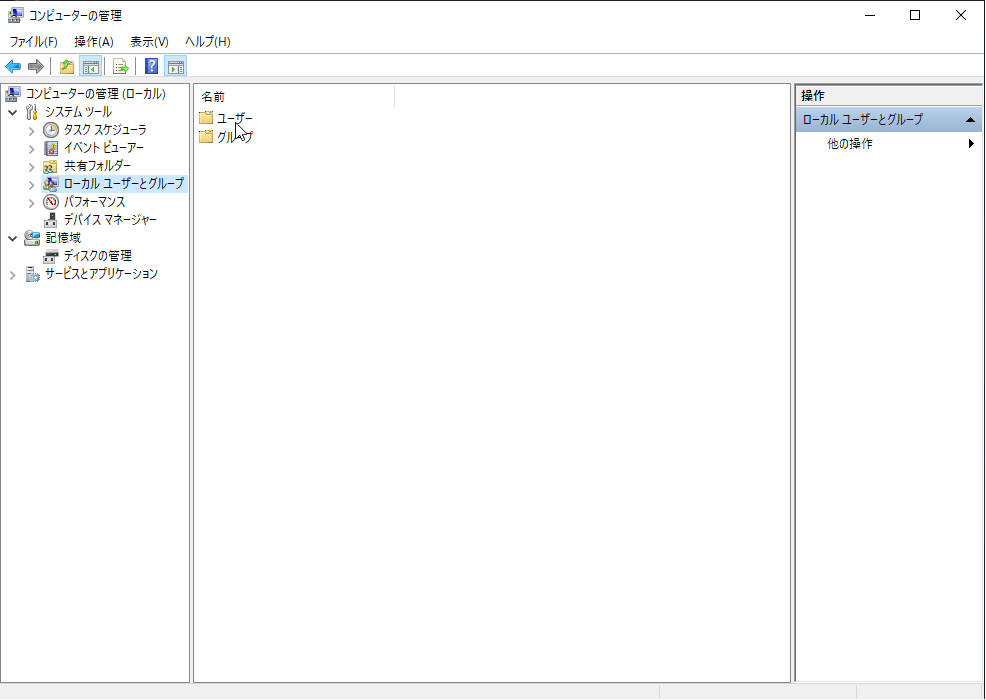
すると、Administratorというユーザーが居るはずですが、クリックしみると、アカウントを無効にするにチェックが入っているはずなので、これを外します。
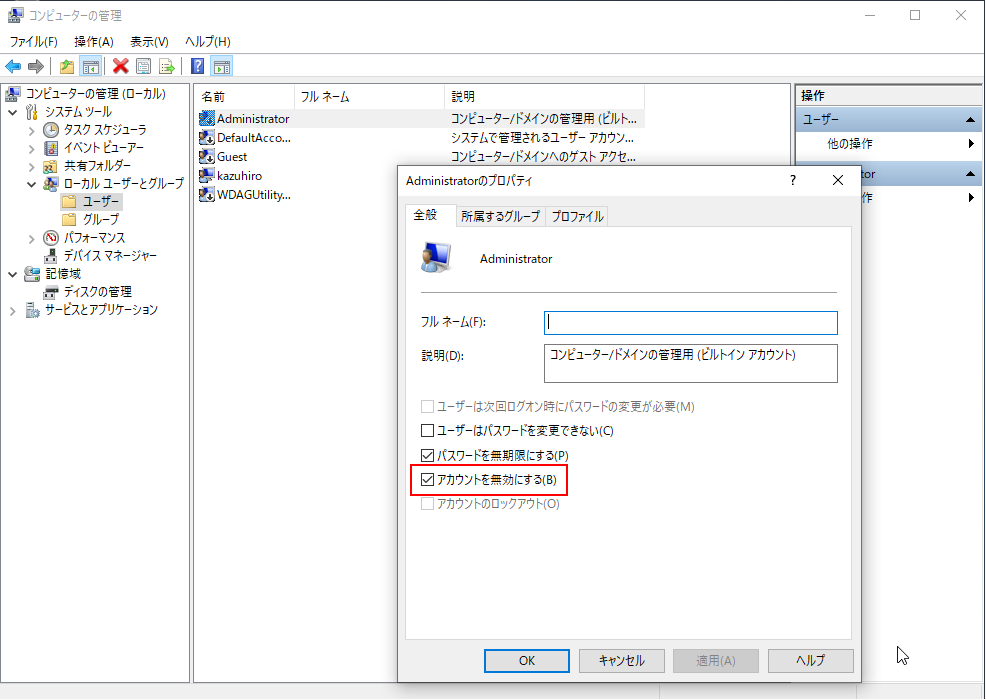
次に、右クリックでメニューを出し、パスワードの設定をします。
Administratorは、そのパソコンにおいて、全ての事が可能な全権管理者です。
なるべく複雑なパスワードにしましょう。
設定が終わったら、サインアウトします。
すると、このようにAdministratorでログインが可能になっています。
先ほど設定したパスワードでログインします。
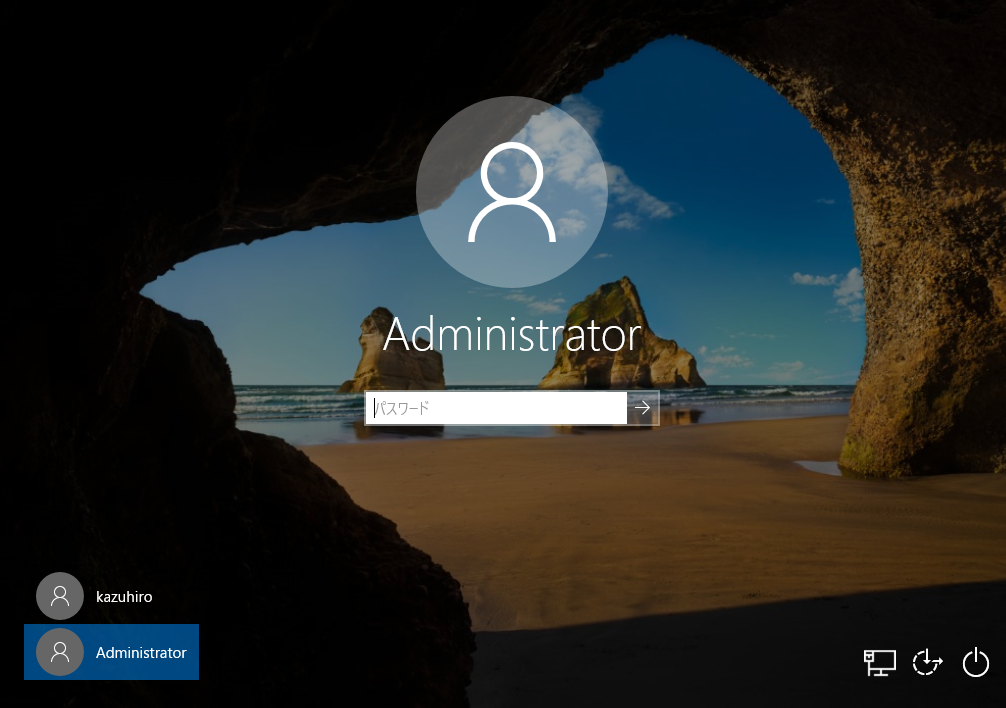
Administratorでログインしたら、VNCのファイルと、日本語化キットをダウンロードします。
このため、両方のサイトを開けて、バージョンの合致するものを選択します。
最新のVNCをダウンロードすると、日本語化キットが無いという事もありますので、ご注意。
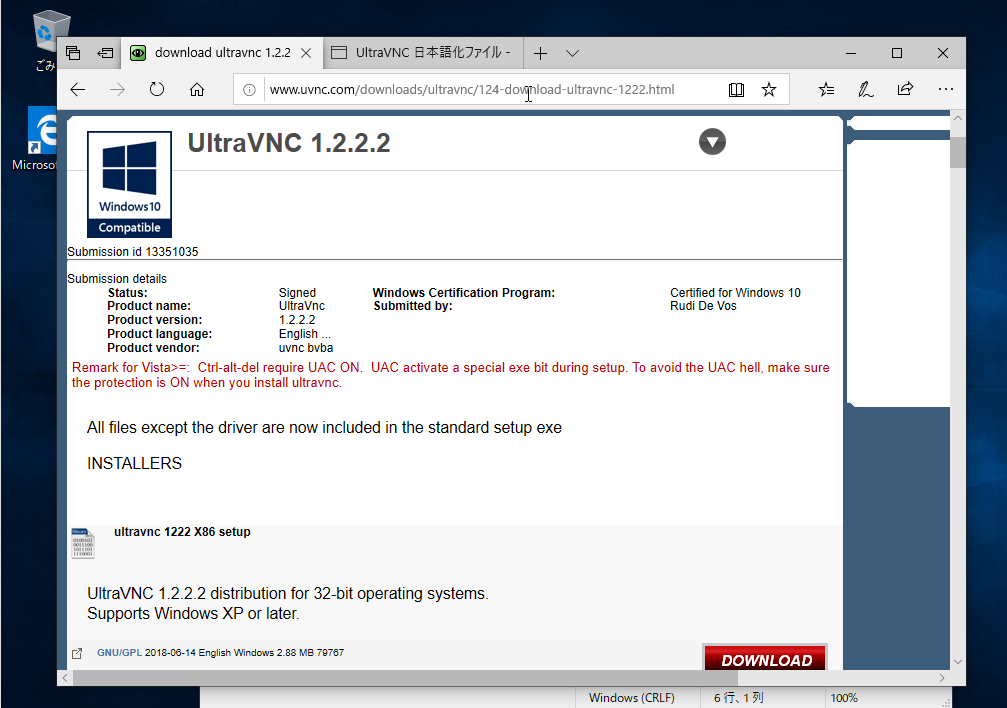
今回のWindows10 は64bit機として設定したので、64bit用をダウンロードします。
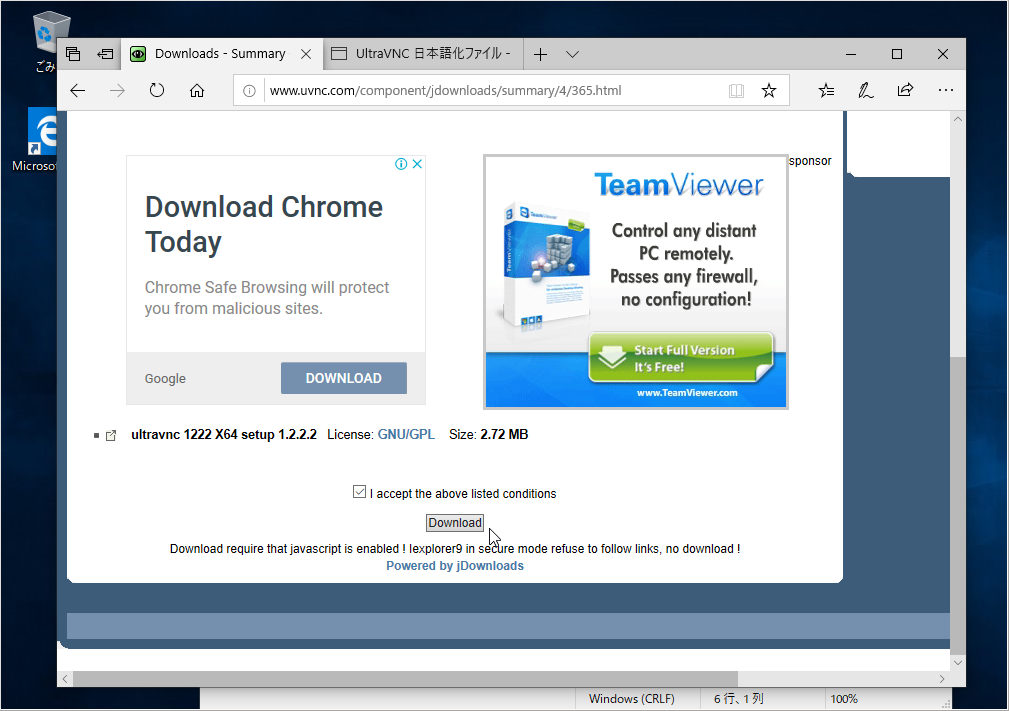
ダウンロードが完了したら、ファイルを実行し、インストールします。
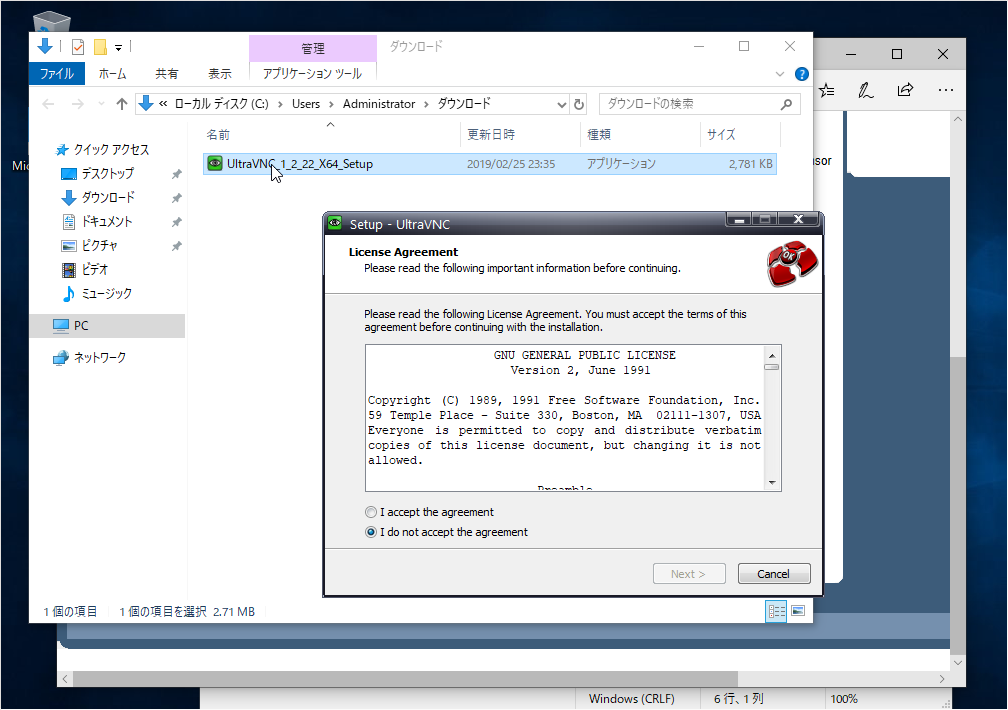
インストールは、VPNサーバーとクライアントの両方をインストールするため、ほぼ全てデフォルトのままでOKですが、下の画面だけ、外れているチェックを全て入れます。
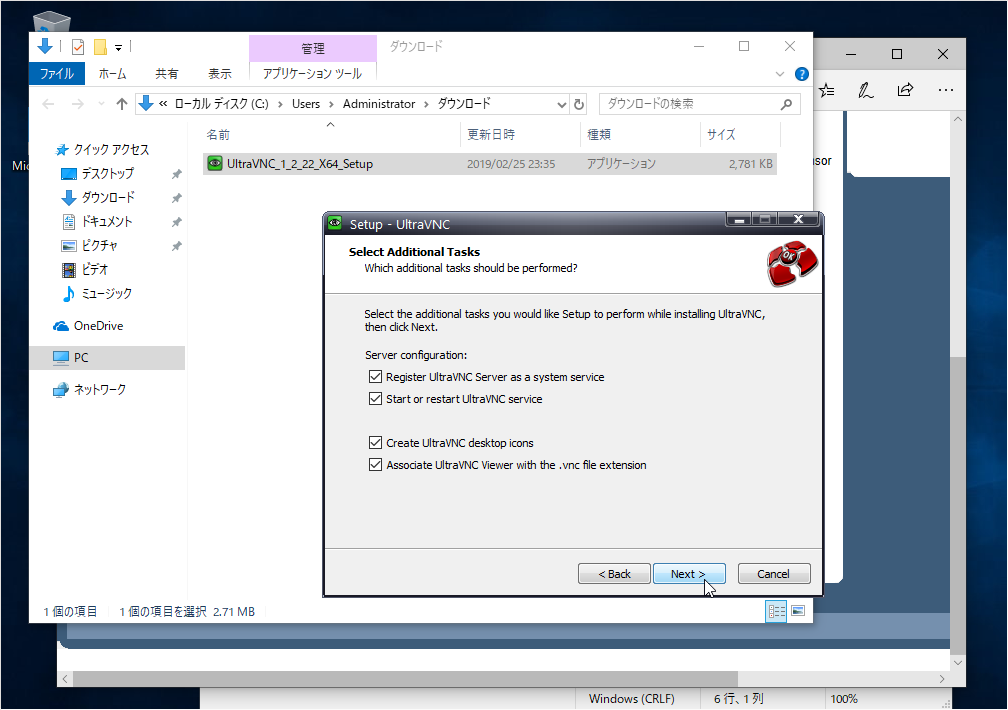
この設定により、VNCは起動時にサービスとして常駐し、起動と同時にVNC Serverが使えるようになり、ログイン操作からリモート操作が可能になります。
インストールが終わったら、一度再起動します。
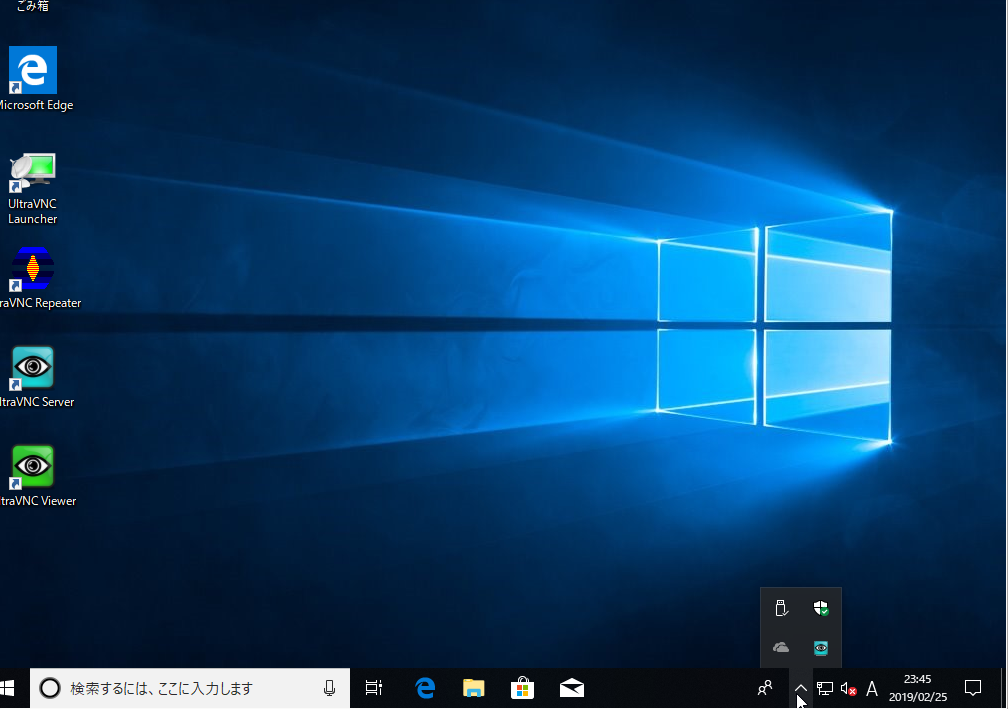
再起動すると、インジケーターにVNCを示す目玉アイコンがありますので、VNC Serverがサービスとして起動しています。
つぎに日本語化します。
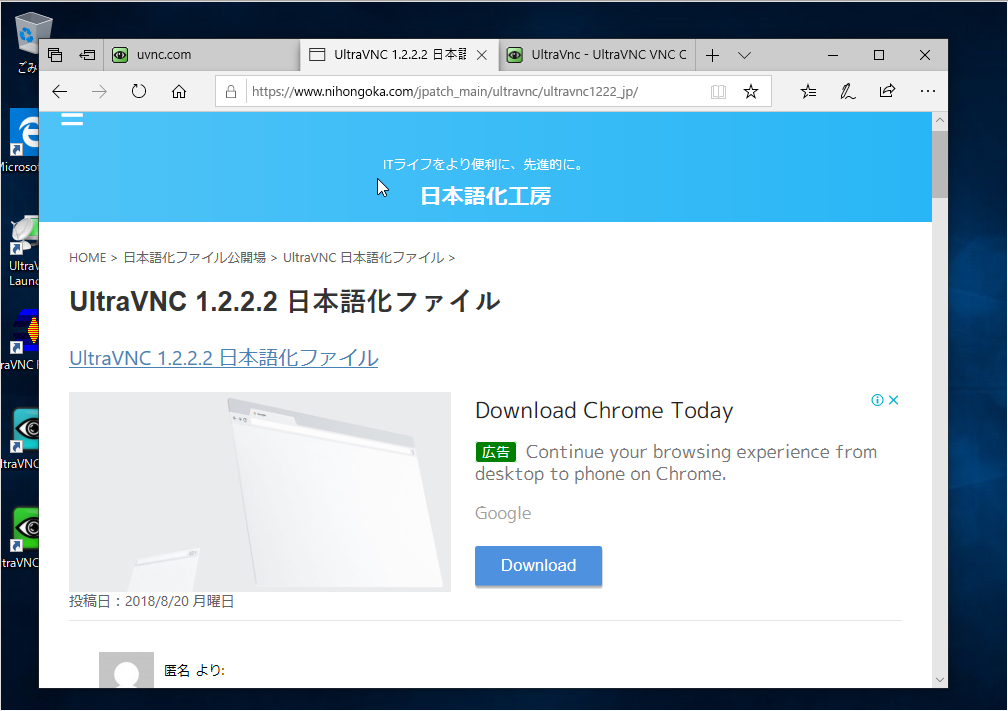
日本語化ファイルはバージョンにより、実行方法が異なる事があるので注意してください。
現在のものは、64bit用、32bitのどちらかインストールした方を、VNCのインストールフォルダにコピーして実行します。
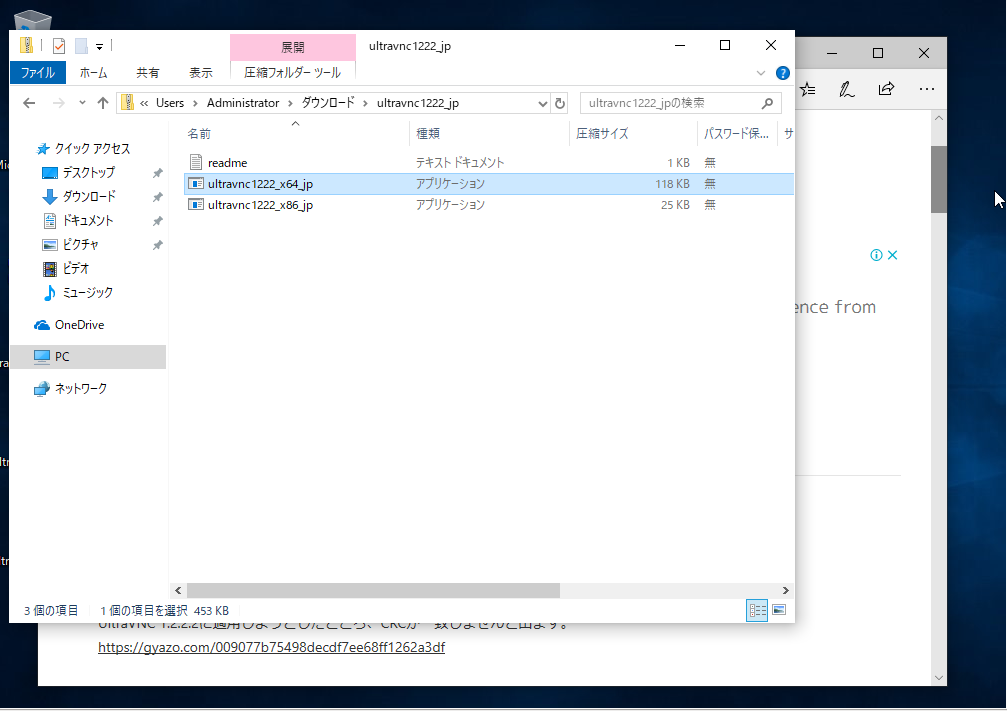
今回は64bitなので、C:\Program Files\uvnc bvba\UltraVNC がVNCのインストールフォルダです。
そこにファイルをコピーして実行します。
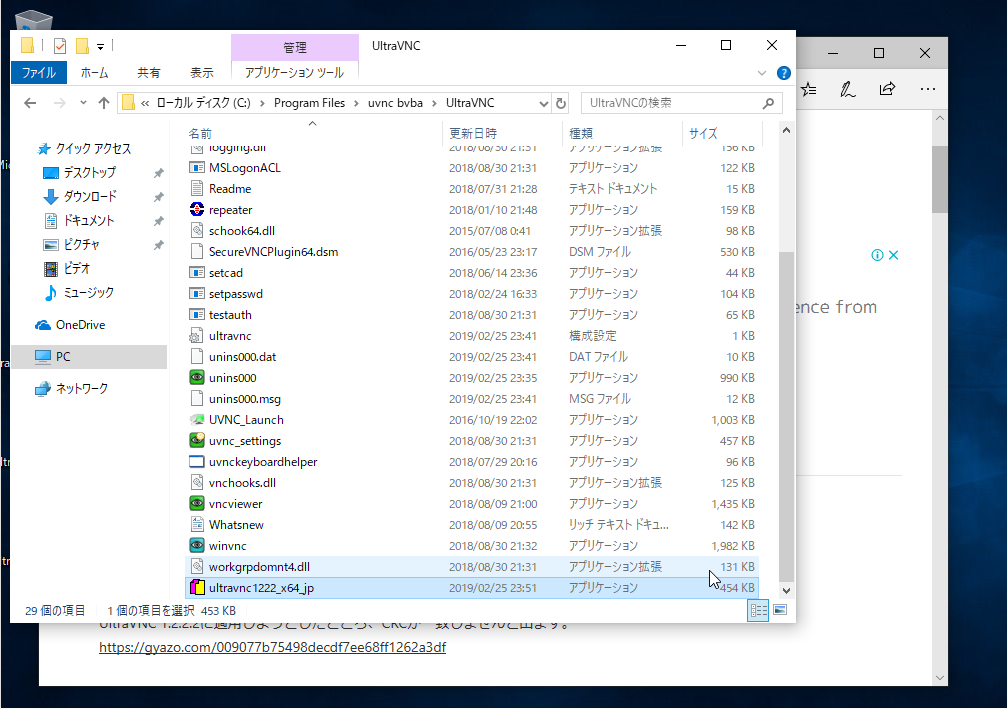
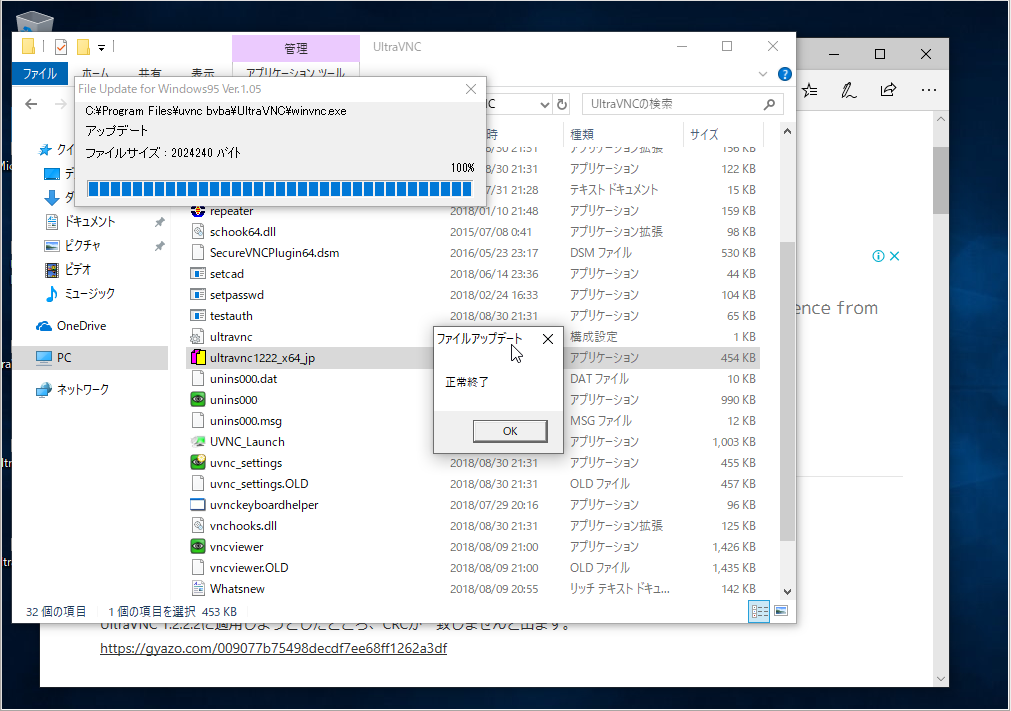
もう一度、再起動したら、インジケーターのVNCサーバーを右クリックし、管理プロパティを呼び出します。
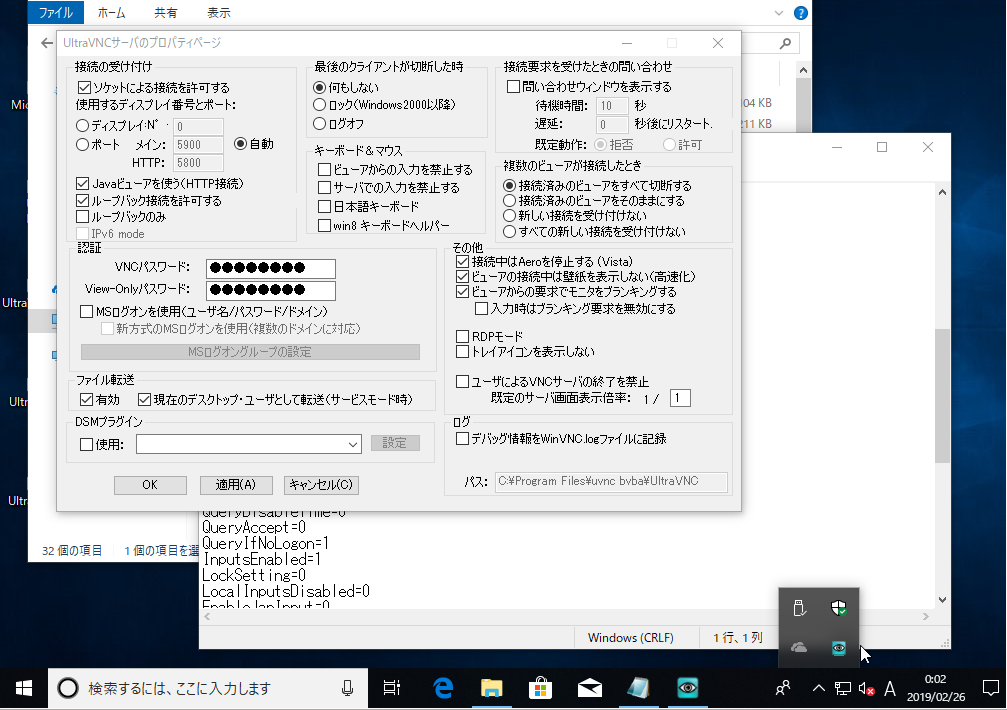
殆ど、デフォルトの設定で良いですが、速度をあげるため、Aeroの停止や、壁紙を表示しないはチェックしておいた方が良いと思います。
また、VNCパスワードは重要なので、できるだけ複雑なものにしましょう。
次に、もし、勤務先のパソコンが、モニターを2台以上接続した「マルチディスプレイ」環境なら、VNCをインストールしたディレクトリを開き、ultravnc.iniを編集します
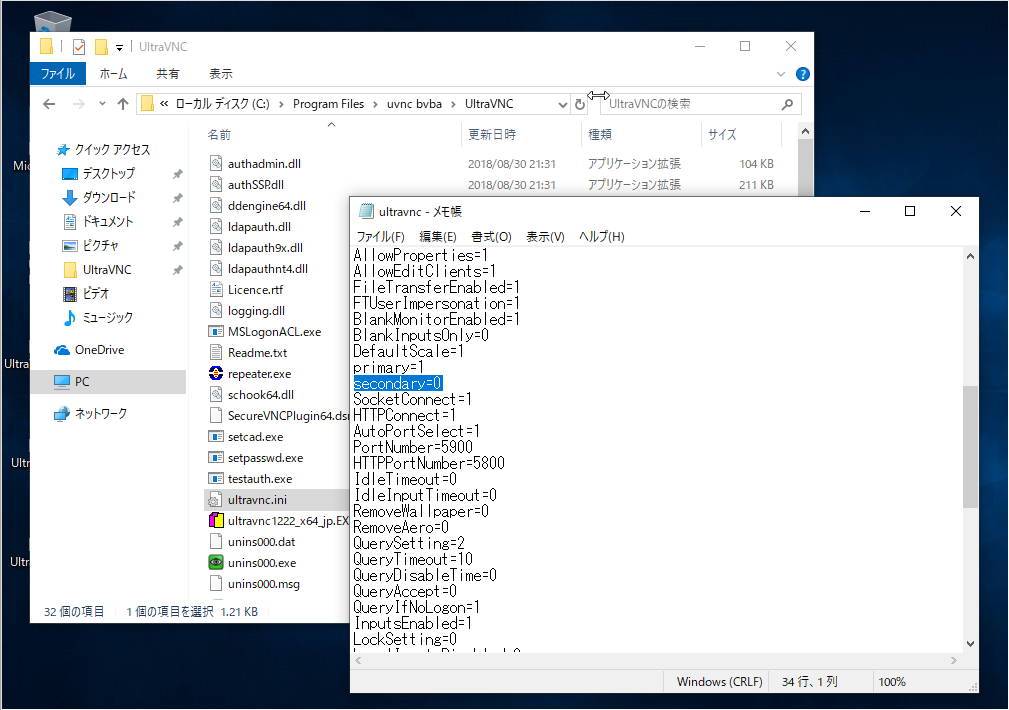
デフォルトでは、0になっている、secondaryを1 に変更して保存します。
これは、複数枚のディスプレイを接続している場合、デフォルト設定では、1枚目のモニターしかリモート接続できないためです。
2枚目以降の画面が見られないので、そこに表示されているウィンドウが操作できなくなってしまいます。
これを設定すると、2枚目以降のモニターも合わさった形式で表示されます。
次に、同じインストールを、自宅でリモート勤務に使用するパソコンに設定します。
「リモートで操作するだけなら、VPNクライアントだけでも良いのでは?」と思うかもしれませんが、私のところでは必ずVNCサーバーもインストールし、パスワードはシステム管理者が設定していました。
これは、その会社の方針によると思いますが、 VNCサーバーがサービスで起動され、そのパスワードを会社に預けるという事は、会社側がリモート出勤中のパソコンの操作状況を確認する事ができるという事です。
※ただし、VPN接続を切っている間は、もちろん繋がりません。
自宅からのリモート勤務ですから、人によっては緊張感が無くなってしまう事もあるかと思います。
信用していない訳ではありませんが、「いつでも自分のパソコンがリモートされて、どんな操作しているか見られる」というのは、仕事モードへのスイッチ切り替えに必要かと思います。
さて、操作されるパソコンと、操作するパソコンの両方にVNCをインストールしたら、接続してみます。
今回、試験的に作成したWindows10環境は、名前がDESKTOP-DSDVE65と自動作成されました。
起動だけしておき、これで接続してみます。
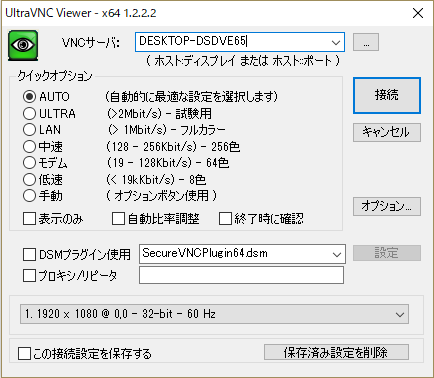
接続をクリックすると、無事に接続されました。パスワードを要求されているので、設定時のパスワードを入力します。
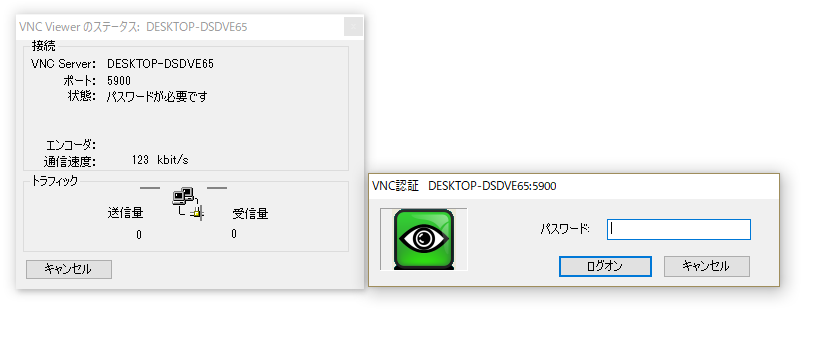
パスワードが合致すると、相手のパソコンの画面がVNC上に表示されます。

後は設定したパスワードでログインすれば、リモート接続は完了です。
マウス操作をすれば、接続しているパソコンのマウス操作となって動きますし、キーボードで入力も可能です。
クリップボードで文字列をやりとりしたりもできるので、操作に困る事はないでしょう。
もう一つ余談ですが、社内SEの時は、その従業員がリモートワークをする、しないに関わらず、新規導入や、理由があってOSの再インストールになったパソコンは、すべて最初にVNCをインストールしていました。
理由は、独り情シス状態のため、例えば私が有給休暇など取って何処かに出かけていても、トラブルがあれば連絡が来るからです。
九州の旅行先に連絡が来た事もあります(嗤)
そんなとき、手持ちのスマートフォンをテザリングして、ノートPCに繋ぎ、VPNを使って会社のLANに接続。VNCで、トラブっているパソコンの画面を見て、トラブルを解決するという手段を時々行っていました。
もちろん、働き方改革が叫ばれる中、休みの日に遠隔で会社のパソコンの整備なんておススメできる事ではありませんので、本当は別の手段で技術者を確保すべきですが、どうしてもやむを得ないのであれば、こういう使い方も可能というご紹介でした。
