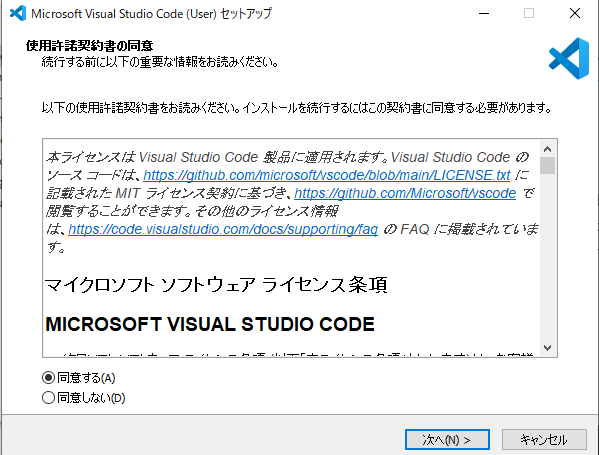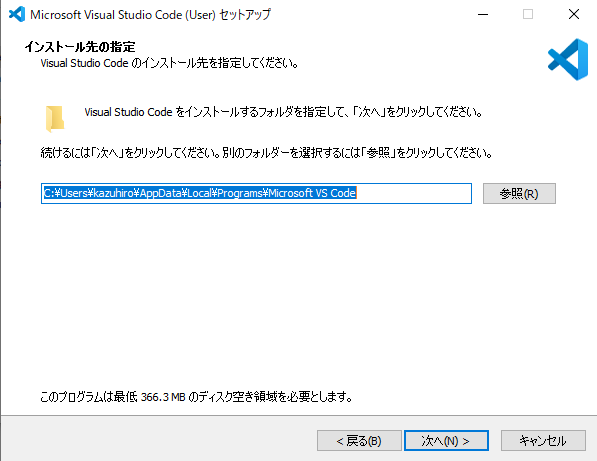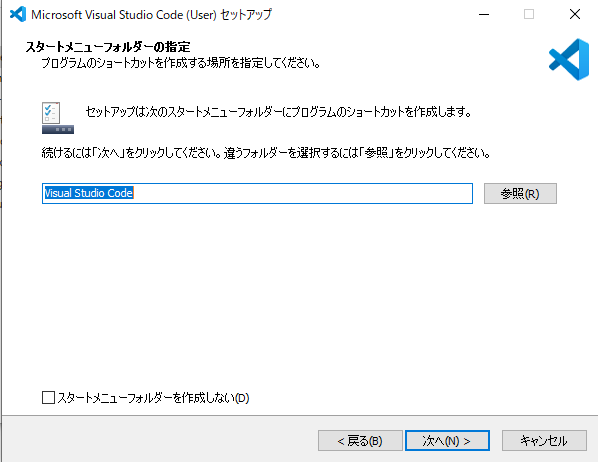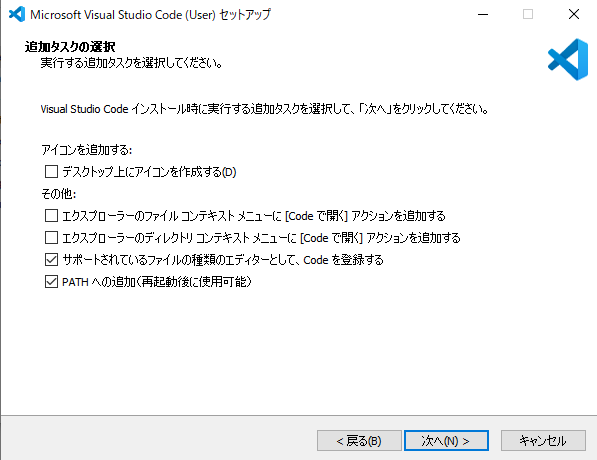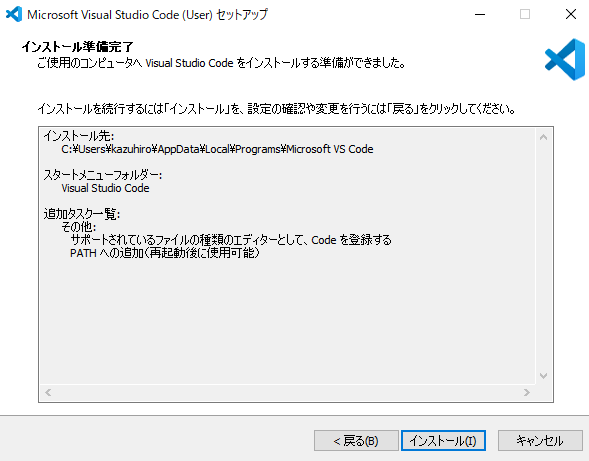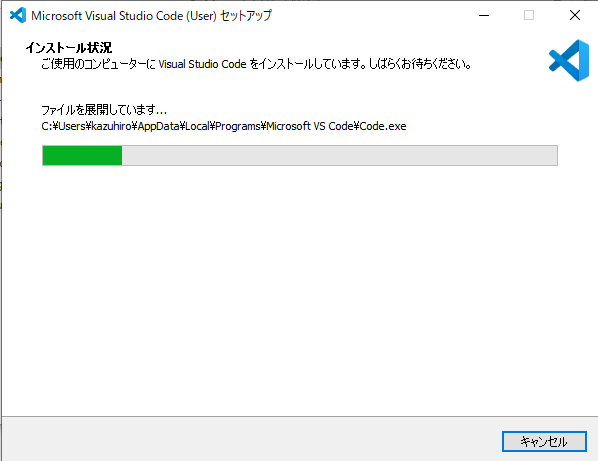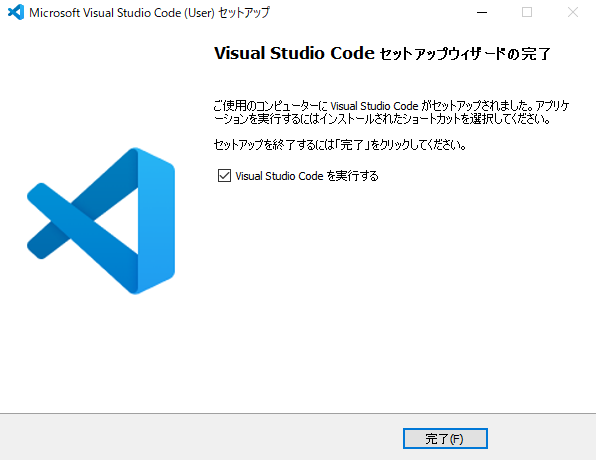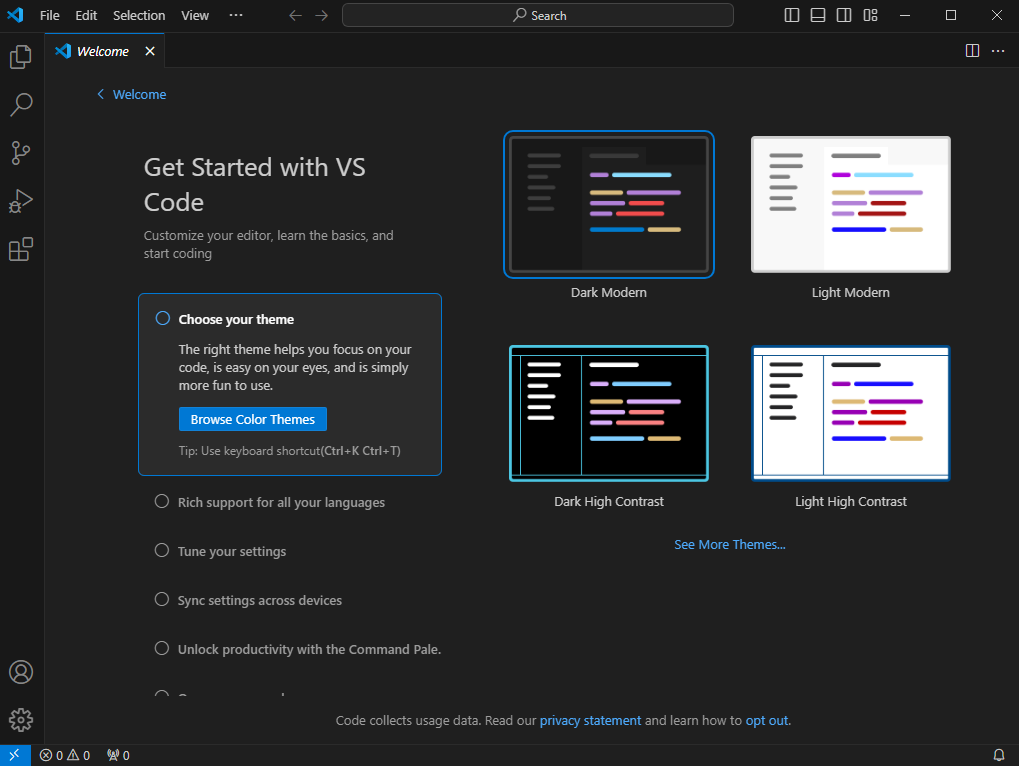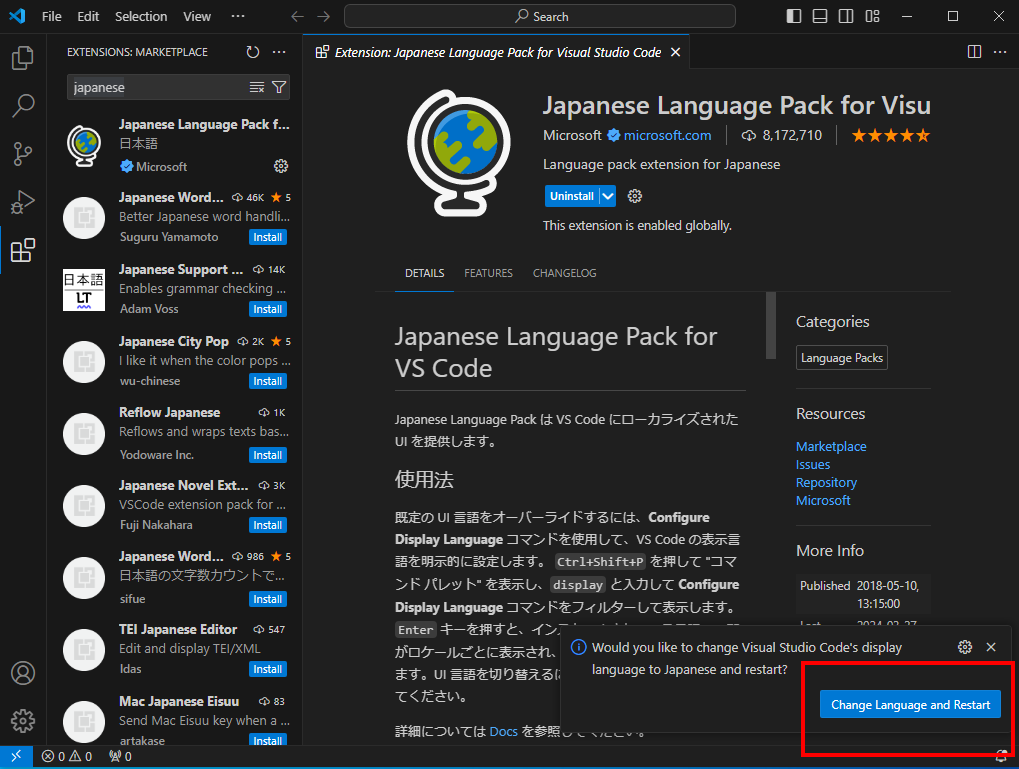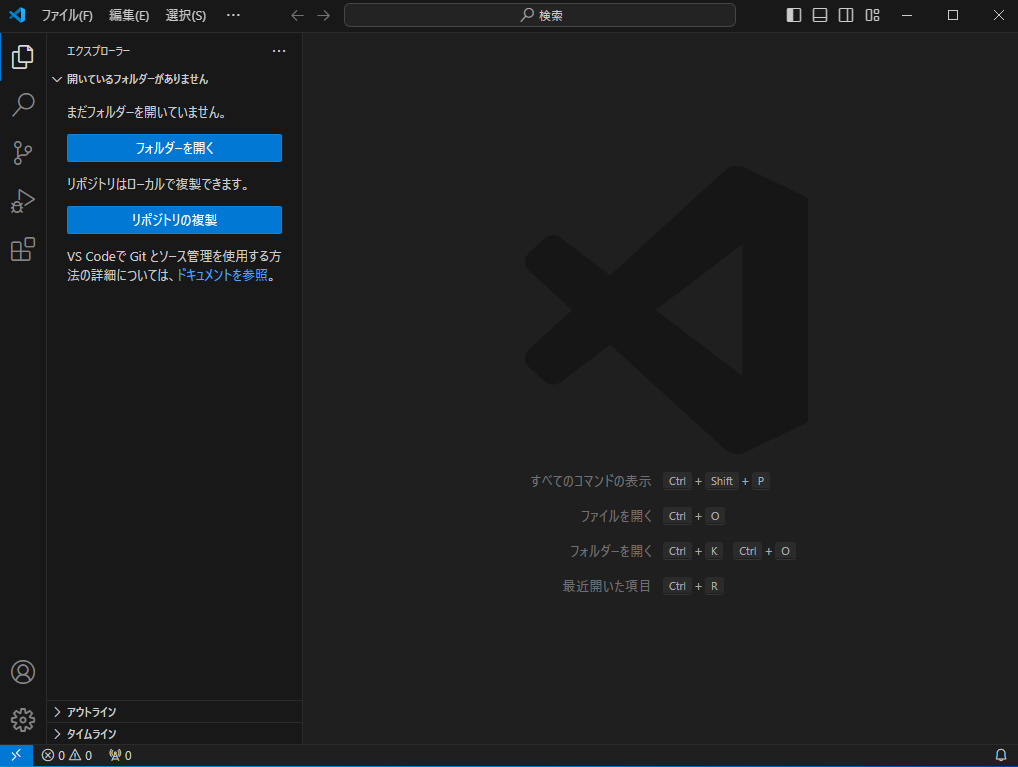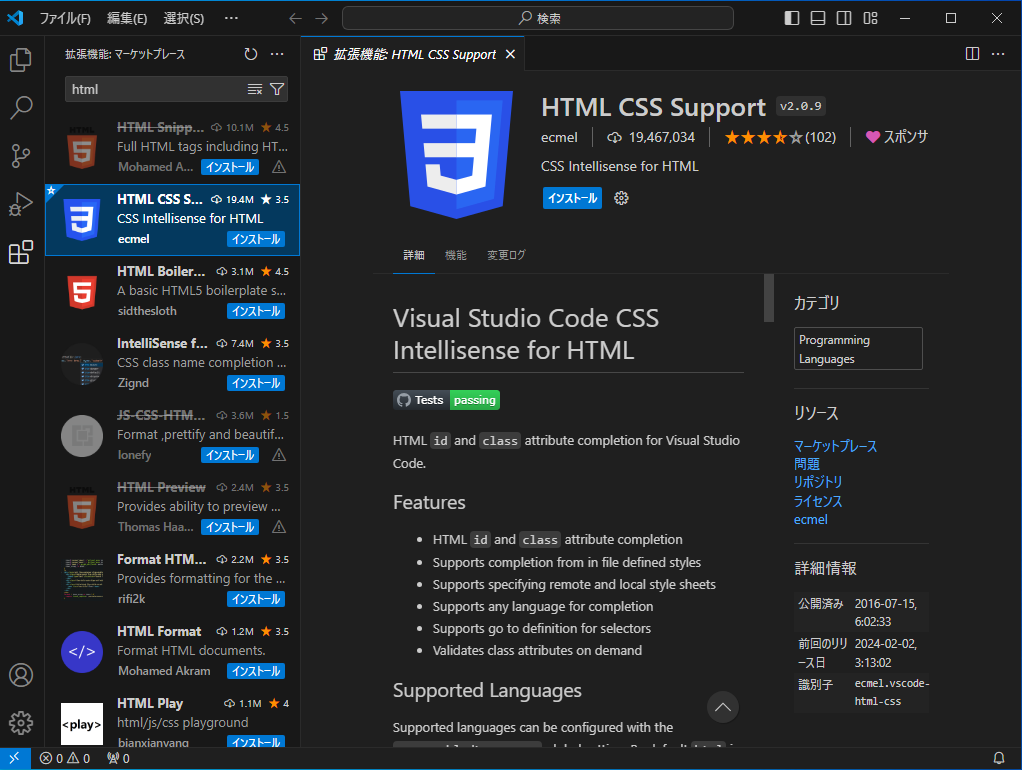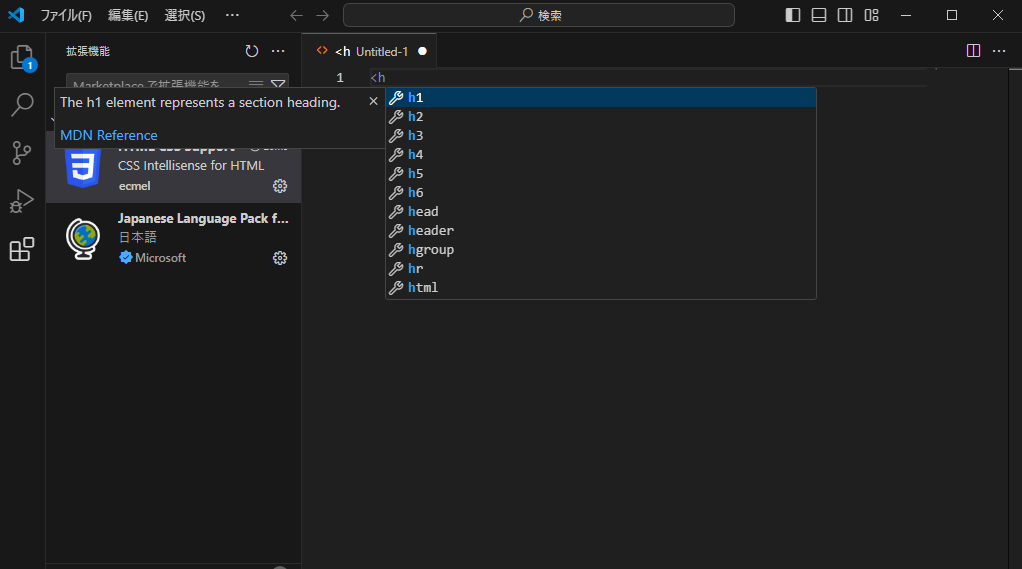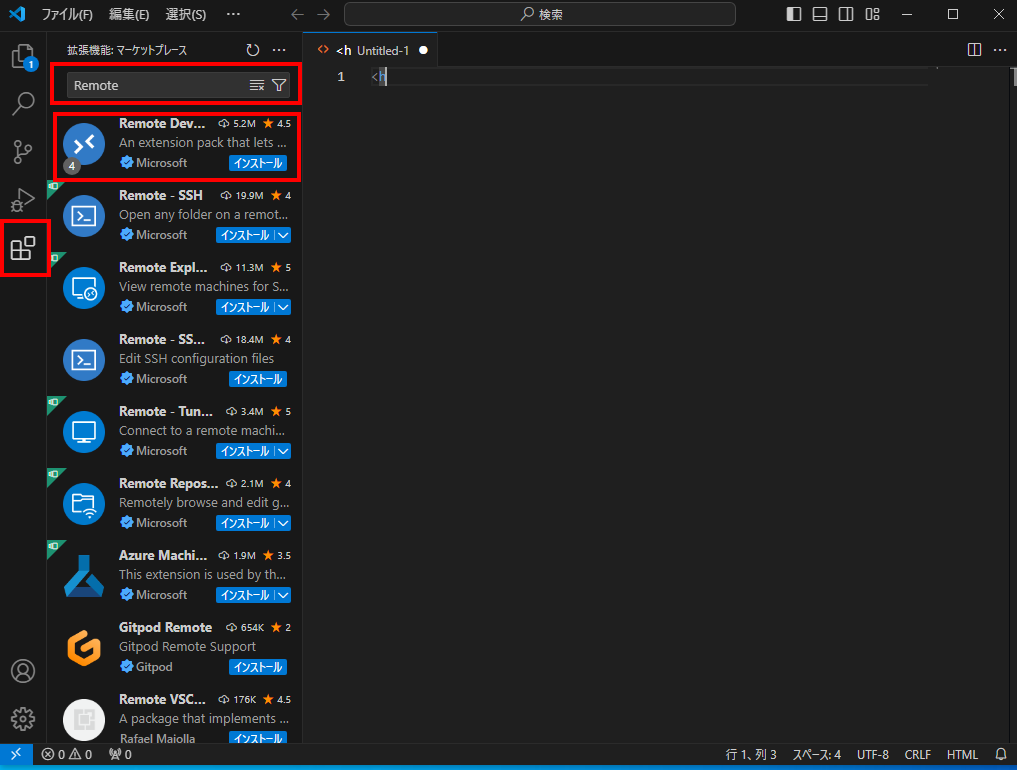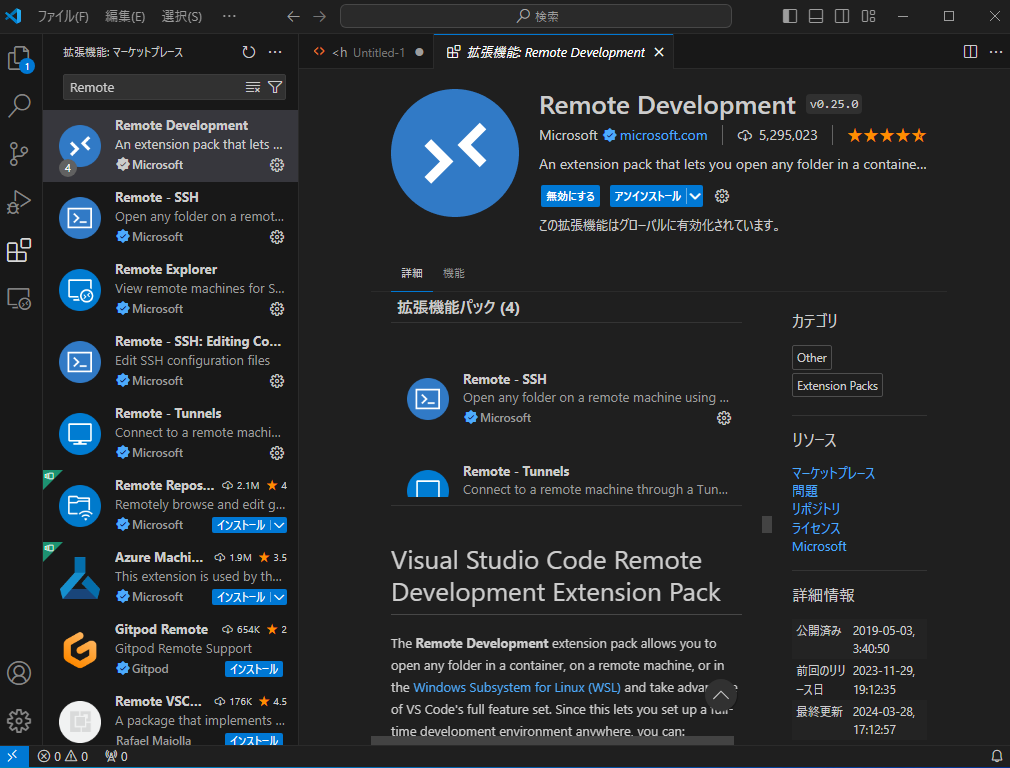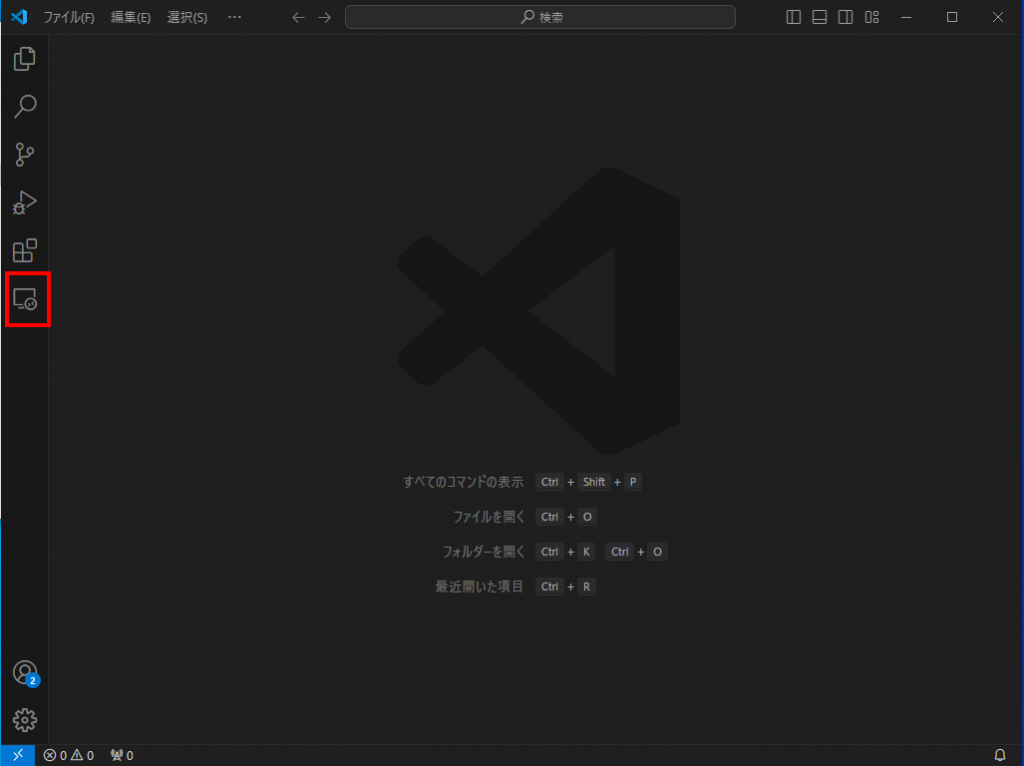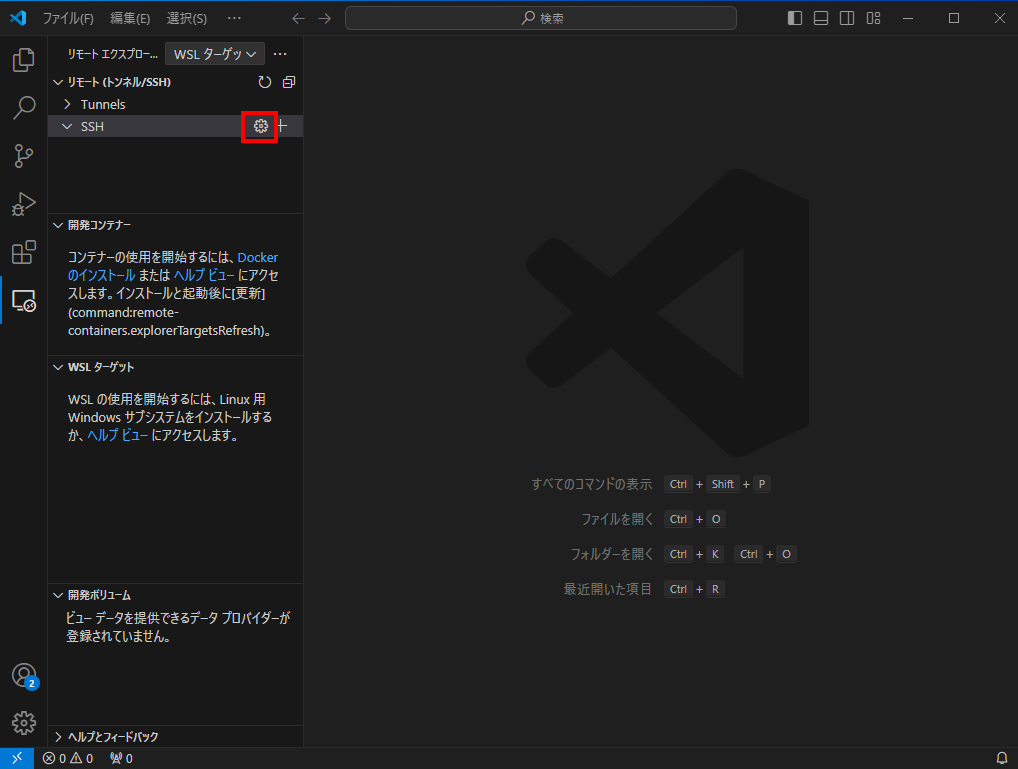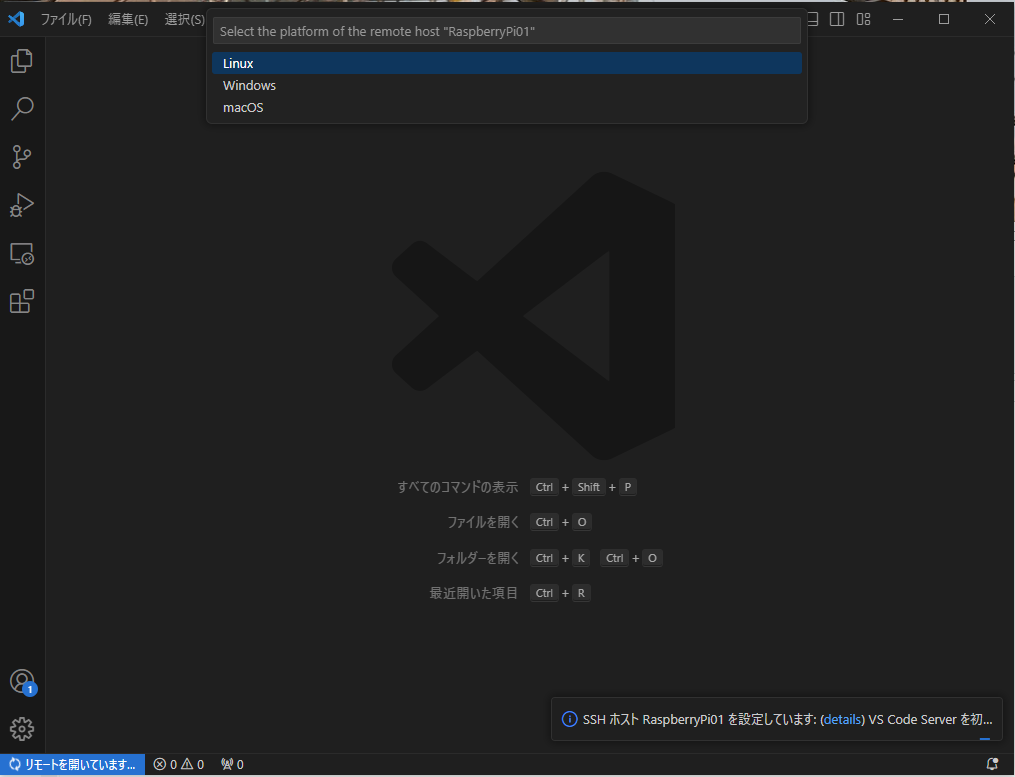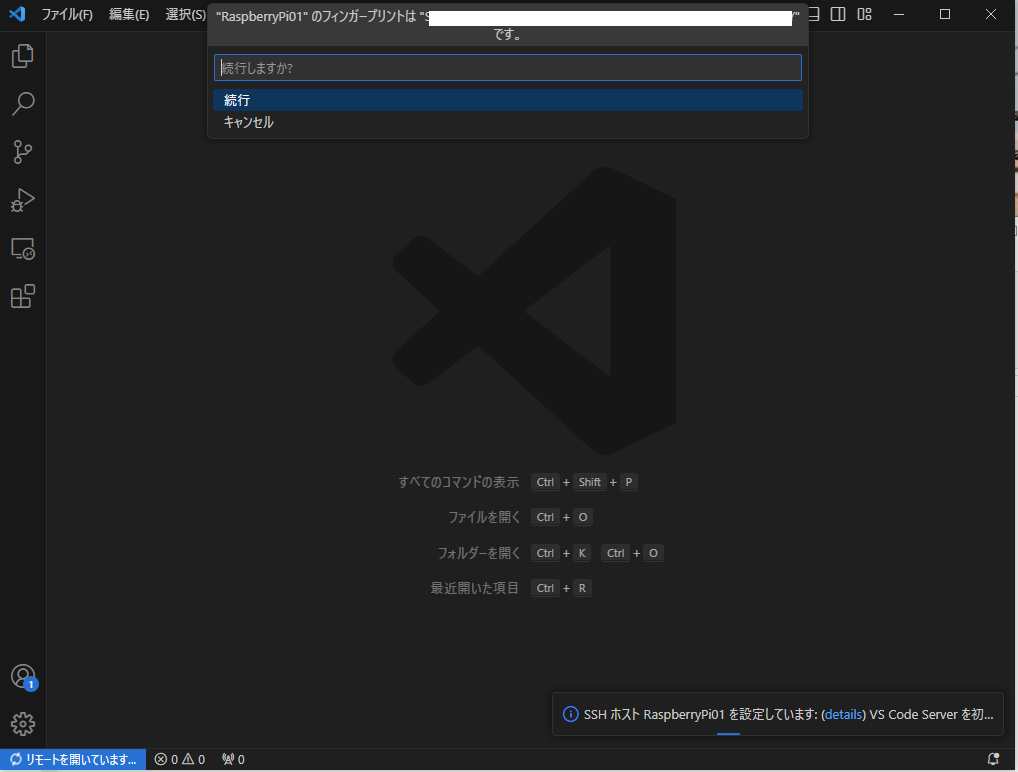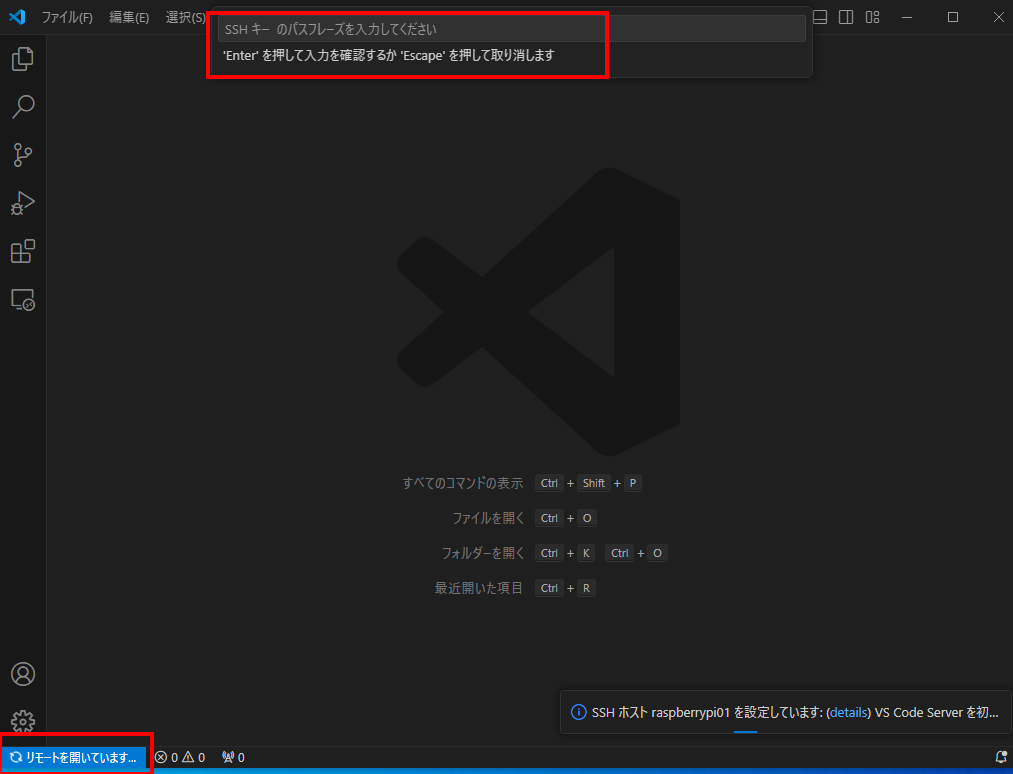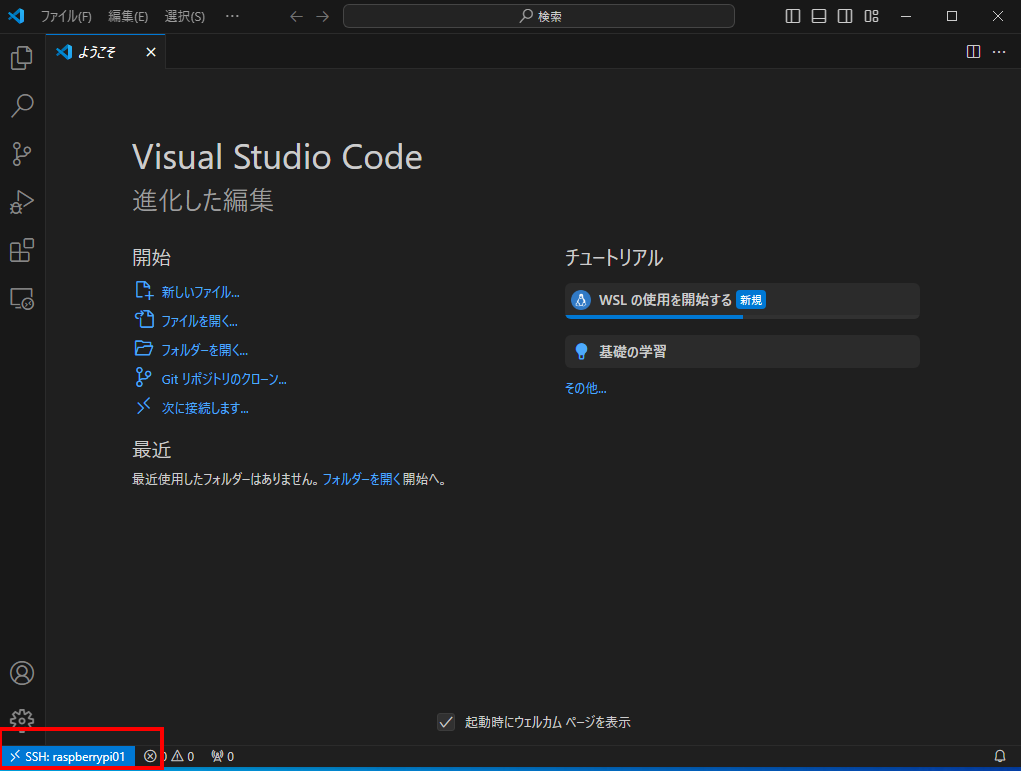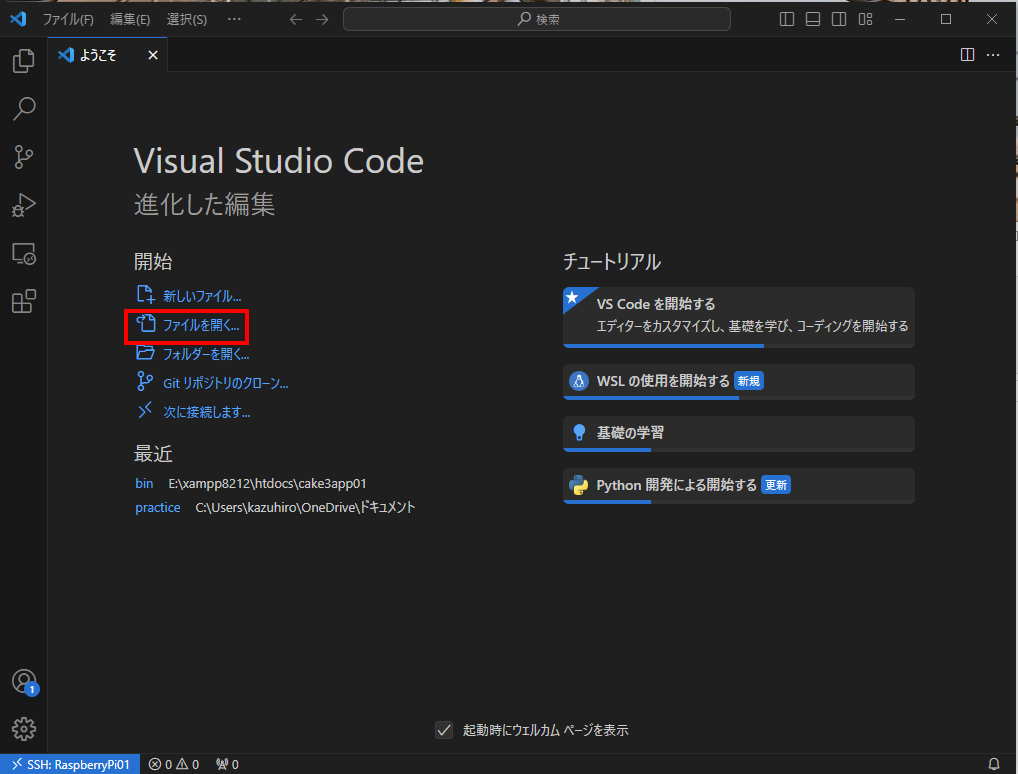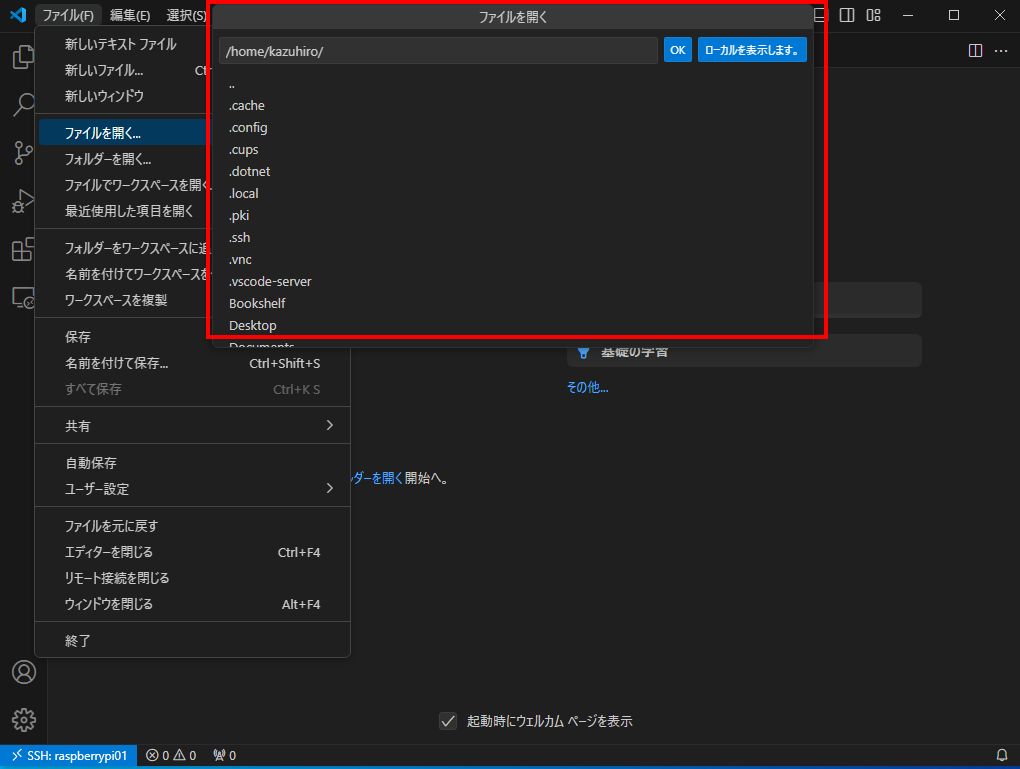VSCodeでプログラム開発

目次
VSCodeとは
Microsoftが開発したエディターです。
Windowsのエディタとしては、秀丸エディタやサクラエディタが有名で、私もサクラエディタを愛用しています。
一方、プログラムを組む際には、VSCodeを使用する事が多くなりました。
なんと言っても、開発する言語にあわせて、様々な拡張機能が使えるのが利点です。
インストールする
では、早速インストールしてきます。
ダウンロード
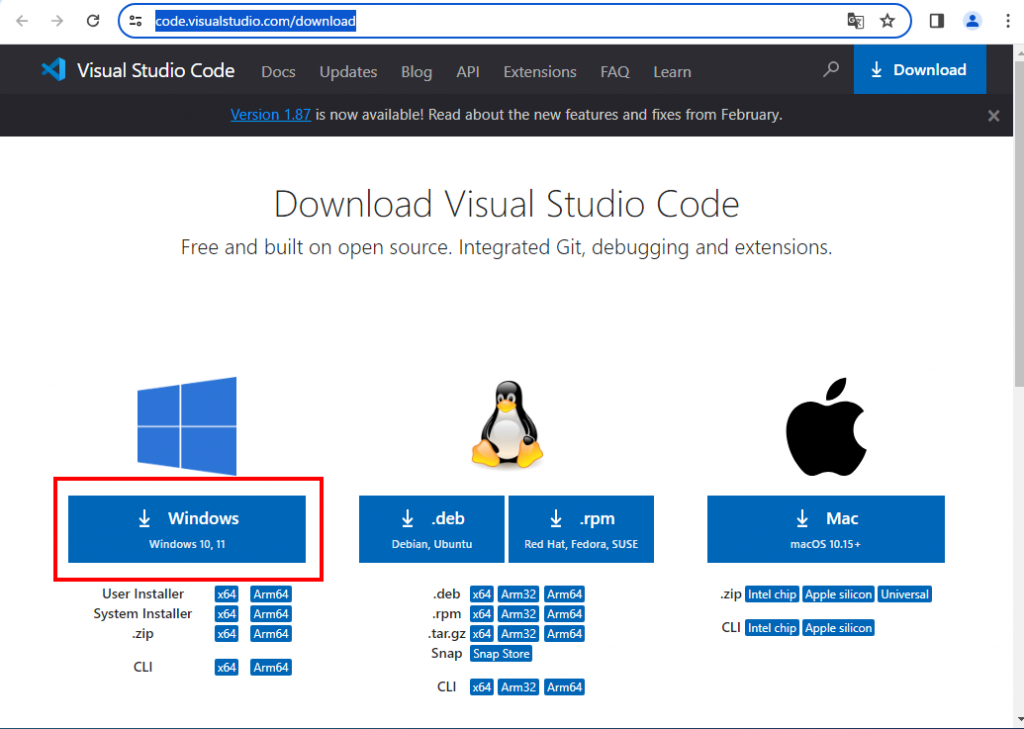
VSCodeのダウンロードサイトに行き、インストールファイルをダウンロードします。
今回はWindowsなので、Windows用のアイコンからダウンロードします。
ファイルを実行
起動する
日本語化
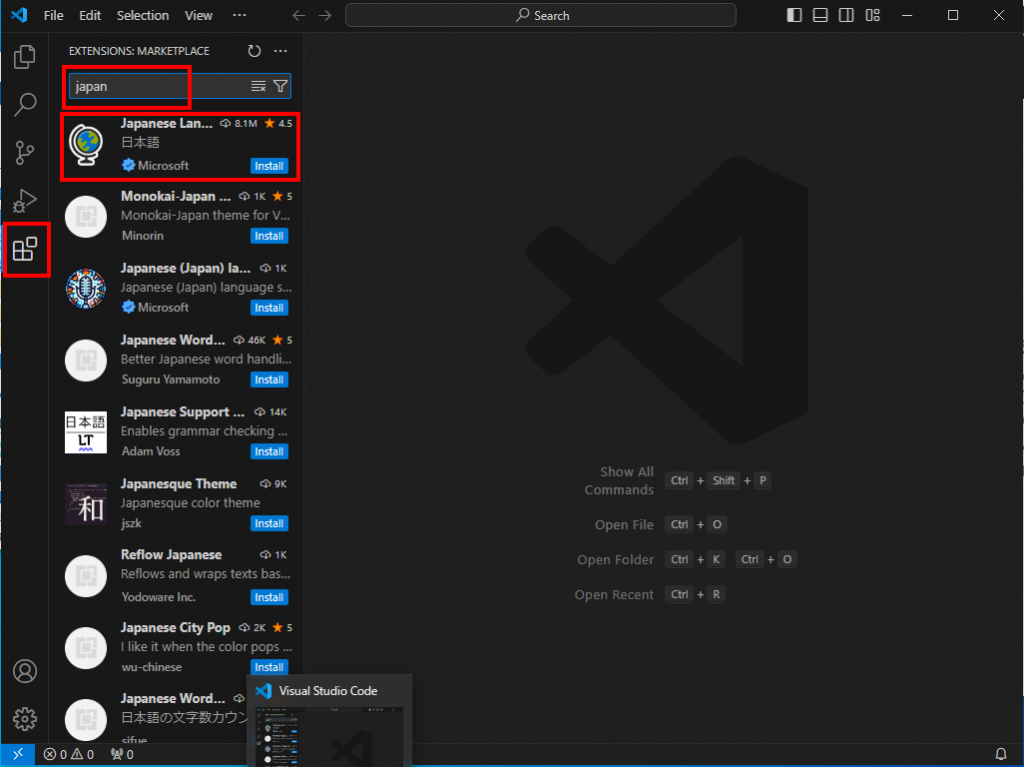
インストール時の[デフォルトでは、言語が英語になっているため、メニューなども全て英語です。
日本語にするには画面左のマークを押下し、検索にjapaneseと入力すると、地球儀のマークの日本語パックが表示されますので、Installを押下します。
日本語でなくなったときは
使用中、なぜか急に英語に切り替わった事が何度があります。
機能を拡張する
VSCodeは拡張機能で様々な作業に対応できます。
WEBページを作成するなら
SSH接続もできます。
サーバー類にSSHで接続し、ファイルを取得したり、修正したりするアプリとしては、WinSCPが有名ですが、VSCodeでも直接、SSHサーバーに接続する事ができます。
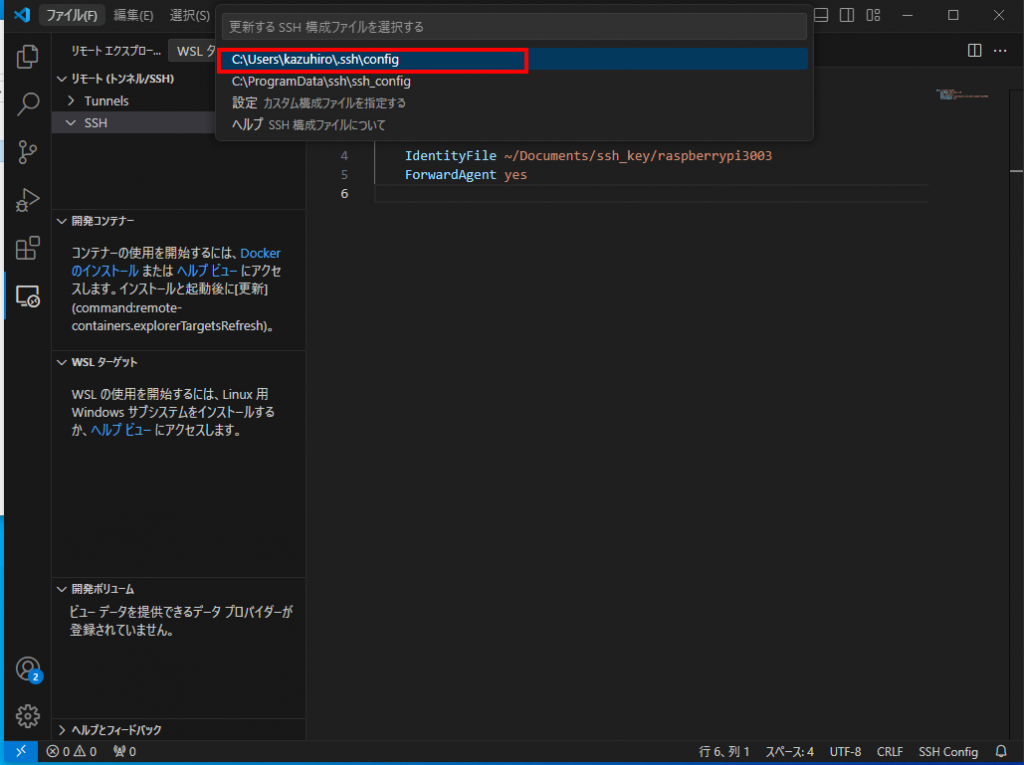
すると、設定ファイルの選択を求められます。
デフォルトの C:\Users\kazuhiro.ssh に在る config ファイルで行います。
ファイルに
Host [接続名称]
HostName [ホスト名もしくはIPアドレス]
User [ユーザー名]
port [変更していなければ22]
IdentityFile [サーバーから得た秘密鍵の場所をフルパスで]
ForwardAgent yesを記載し、保存します。
VSCodeも一度終了し、再起動しましょう
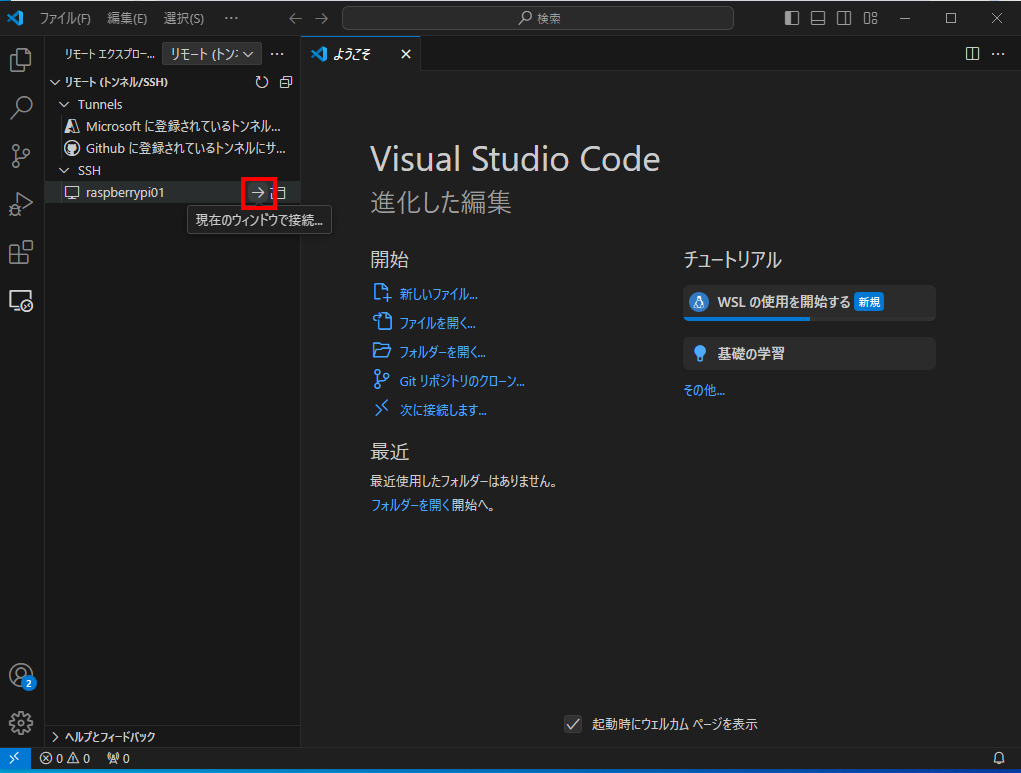
もう一度、SSHを開くと、SSHの下に先ほど決定した[接続名称]が表示されています。
今回はraspberrypi01で、Raspberry Piに繋ごうとしています。
→のキーを押下すると、接続が開始されます。
あとはディレクトリーツリーから必要なプログラムのファイルを指定すれば、VSCodeで直接編集する事ができます。
原因不明の現象
この方法でRaspberry Piのプログラムファイルを修正中、突然に接続が切れました。
見るとRaspberry Piは緑のランプがずっと点灯しています。
緑ランプはSDへのアクセスランプですが、再起動しようにも、マウス操作もキーボードも受け付けません。
困り果てているとき、こちらのサイト様を発見しました。
Alt + SysRq + E: で全プロセスを終了
Ctrl + Alt + F1キーで、CUI画面(文字だけで操作する画面)になります。
sudo Reboot で再起動
これにより、Raspberry Piは再起動されますので、操作できるようになります。
なぜVSCodeからのSSH接続でフリーズ状態になるのかは判っていませんが、体感としては、接続が一度切れて、再接続しようとすると、この現象が発生しているように感じます。
まとめ
VSCodeは、エディタとしても使いやすく、拡張機能により、様々な開発に対処が可能です。
開発に携わる方は、是非、インストールしましょう。