パソコンの修理/改造
目次
ハードウェアの修理やメンテも社内SEの仕事です
社内SEとして仕事をしていると、割と多い頻度で「パソコンそのものの調子が悪い」という相談を受けます。
パソコンは、けっこう多種多様な部品の塊なので、いろいろと不具合を起こすことがあります。
そんなメンテナンスの例を号紹介しましょう。
修理の依頼
このパソコンは、動作させると動画のように異音をたてます。
動画では時間が短い上、マイクの性能もあるのか、それほど大仰な事のように感じませんが、実機はけっこうな音の大きさで、しかも作業中ずっと鳴っているため、イライラして仕方が無いとの訴えでした。
異音の元を探していくと、電源ケーブルの横の開口部からです。
これは、電源部を空冷するためのファンがこすれて音を出していると判りました。
解体して、電源ユニットを取り出し、さらにファンを取り出して、同型のものと交換…と思ったのですが、電源ユニットとファンが一体化していて取り出せそうもありません。
googleなどで検索すると、今回の Vostro 270S の電源は、H220AS-00という型番だと判明したので、ネットで販売しているところから入手し、交換して一件落着としました。

新品の電源ユニットで3000円くらいでしたので、そのくらいの出費で問題の解決です。
改造の依頼
導入してから時間が経って、性能が現状に見合わなくなったり、あるいは修理のついでなどに改造する事もよくありました。
例えばこれは、5年以上動いたデータベースサーバー機が遅いとの苦情がよく寄せられるようになっっため、CPUを交換した時のものです。

中央に、黒いファンのついた銀色のタワーがありますが、これがクーラーで、CPUはその下にあります。

中央の銀色がCPU、つまりコンピュータの頭脳部です。この時点では、下の写真左の、Celeron2.26GHZが付けられていました。

これを、右のXeon X3430に付け替えます。
また、メモリも交換しました。
サーバー機だったので2GBしかメモリが無かったのですが、8GBにのものと差し換えています。

交換で取り出したメモリです。
このため、データベースが随分速くなった記憶があります。
ただ、CPUの交換は何でも出来るわけではなく、そのコンピュータの基板、マザーボードといいますが、これが対応している限りという制約はあります。
SSD化

社内SEとしては、この画像を見ると心臓に良くないのですが、有名なブルースクリーン・オブ・デス(Blue Screen of Death)です。
パソコンになにか致命的なエラーが起こって、回復出来ないときに表示されます。
これは社内SEとしての経験から来る主観なのですが、このブルースクリーンは記憶装置系で起こる事が多いとおもいます。
このため、こうした画面が出た時は、ハードディスクの交換をすることがよくありました。

この機械の場合、筐体の小さなスモールタイプのため、部品ぎっちりで判りにくいですが、中央の黒いプラケースの中に、記憶部分のハードディスクが入っています。
特に、ハードディスクはモーターで物理的に動いているため、動作中のパソコンになにかをぶつけたなど、衝撃を与えると壊れる事があります。
また、インデックスを元に、記録場所に磁気ヘッドを移動させて読み取るという機械の特性上、どうしても速度が頭打ちになります。
そこで、SSD( Solid State Drive )へ交換というのもかなりありました。

画面左がハードディスク、右がSSDです。
SSDは物理的に動く事のない、いってみれば大きなSDカードという理解で良いと思います。
物理的な動作がないため、速度はハードディスクとは比較にならないくらい速いです。
また、このように小さく軽い上、消費電力も少ないのが利点です。
ただ、欠点もあります。
このSSDは、トライセンド社の256GBです。
この記事を書いた直近では、256GB程度のSSDですと、およそ7000円~8000円というところです。
一方、ウェスタンデジタルの4TBハードディスクも概ね8000円台です。
256GBと4TB、およそにして16倍の容量差です。
これから判る通り、容量当たりの単価がかなり高いです。
ただ、個人や企業の使用で256GBを使い切ってしまう事は殆どあり得ません。
例外としては、クリエイター系で動画やイメージを大量に扱うとなると、256GBでは心許ないかもしれませんが、その場合は別記事のNASやファイルサーバーを入れておけば、大きなデータそちらに保存する事で、作業PCはプログラム類だけになり、高速化が実感できるようになるでしょう。
交換の際は、現在パソコンに入っている記憶装置の「クローン」を作ります。
をインストールします。無料のFree版で大丈夫です。
HDDからSSDへの換装の場合は、元の容量より小さくなる子とが殆どなので、
EaseUS Partition Master
も使用します。
まず、Partition Masterを起動し、ハードディスク内のメインのパーティションのサイズをSSDに合うサイズまで縮小します。
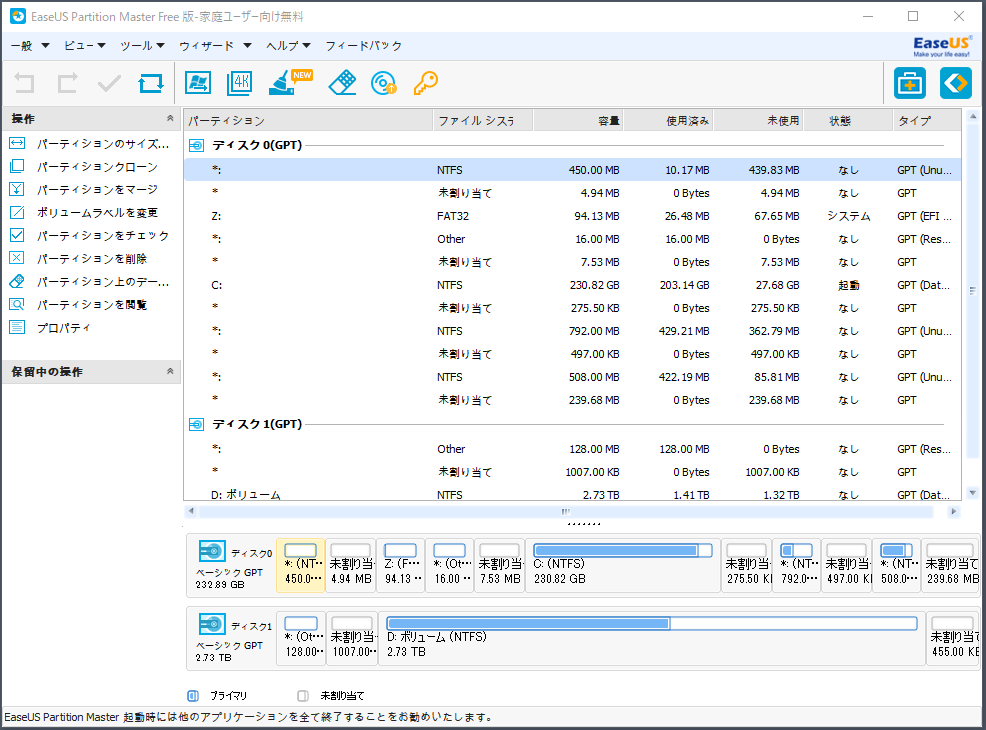
次に、新しいSSDをパソコンに繋ぎます。

こういう、USBで記憶装置を外付けできる機器があると、非常に便利です。
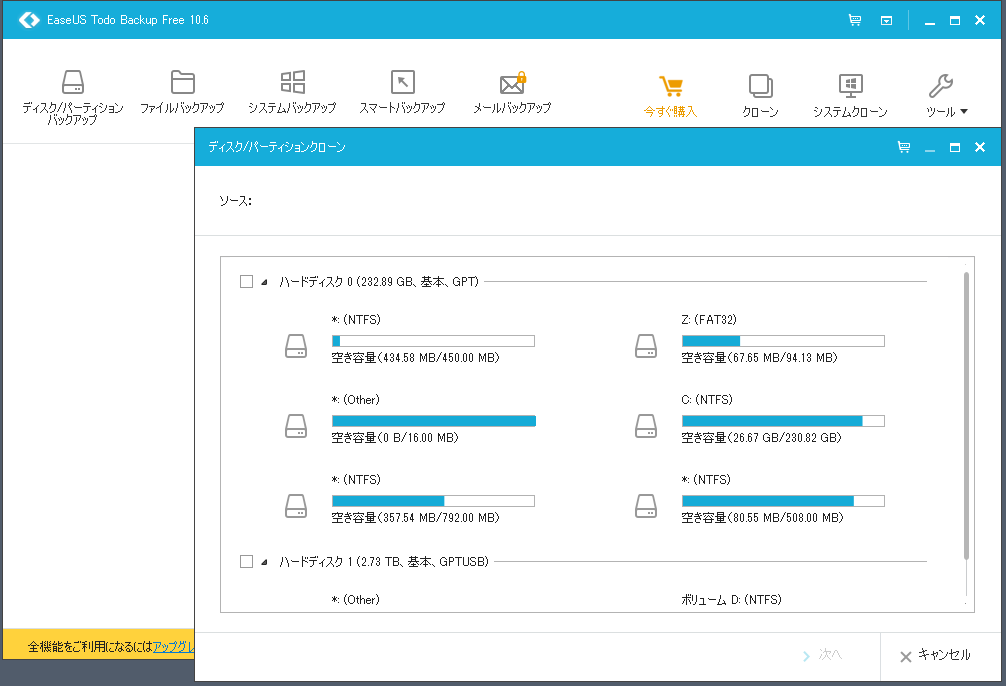
Todo Backupで、ハードディスクからSSDへクローンをとります。
完了したら、外付け機器からSSDを取り外し、パソコンを解体して、ハードディスクを取り外しし、SSDを代わりに取り付ければSSDへの換装は完了です。
パソコン以外でも

これは、UPS( Uninterruptible Power Supply ):無停電電源装置のメンテナンスをしたときのものです。
一定間隔で警報を出すようになったため、交換用のバッテリーを手配。
正面のハッチをあけてバッテリーを取り出し、交換しました。
右下が新旧のバッテリーですが、旧バッテリーがかなり歪んでいるのが見えるかと思います。
このようにパソコンの修理や改造、周辺機器の設定など、多彩なスキルを持っていますので、日頃のメンテナンスから、緊急時の対応まで、お役に立てると思います。


