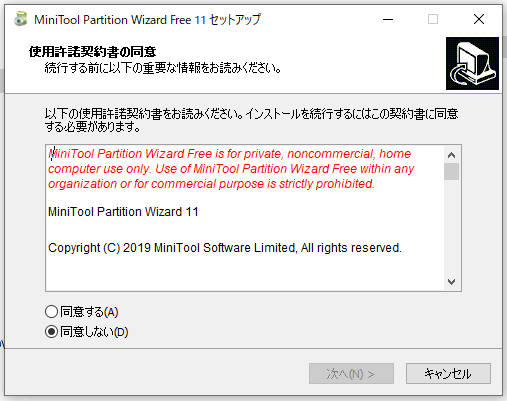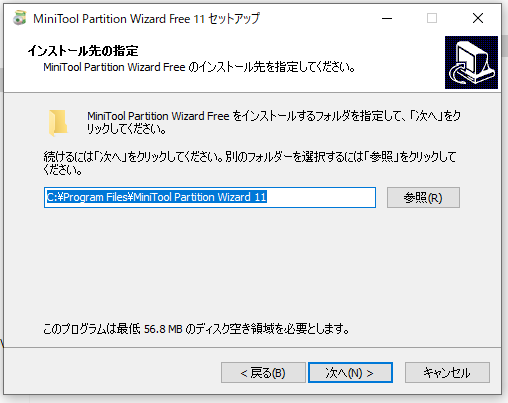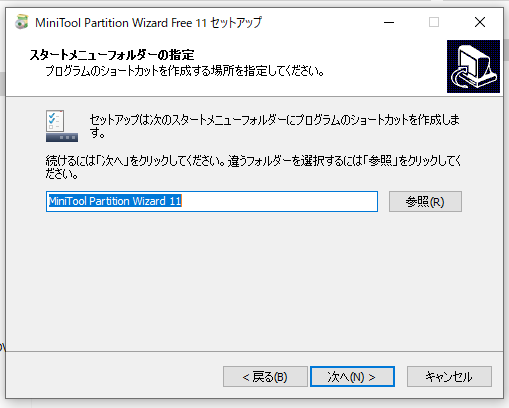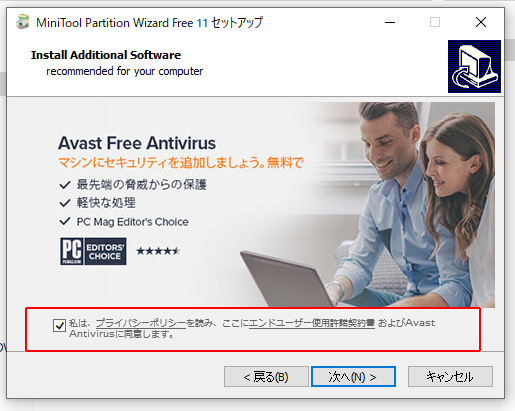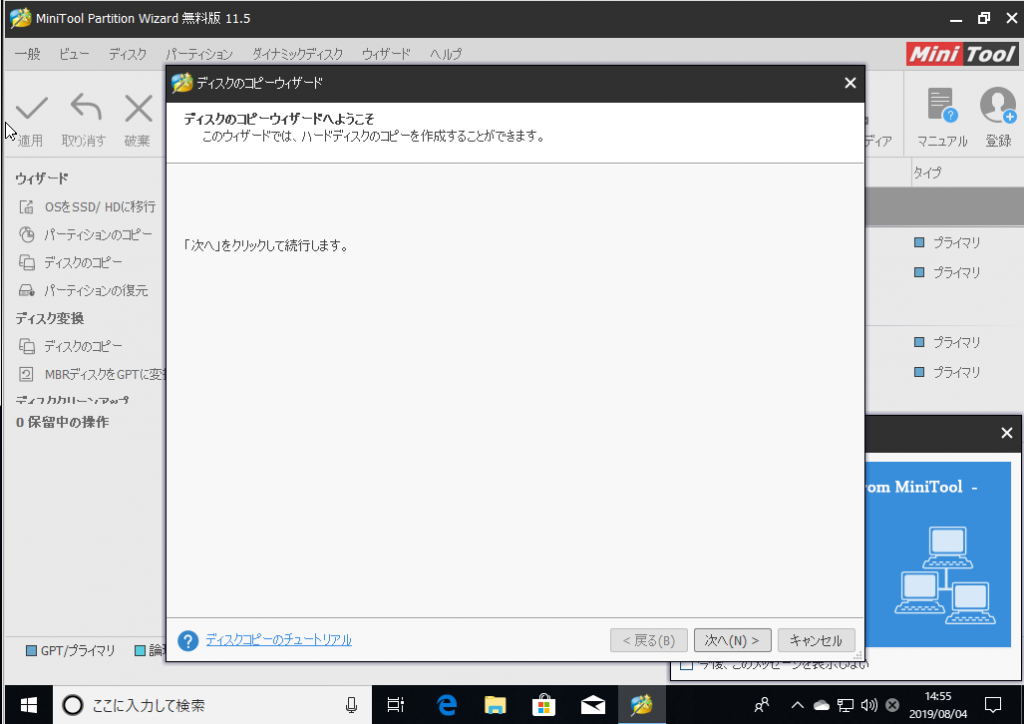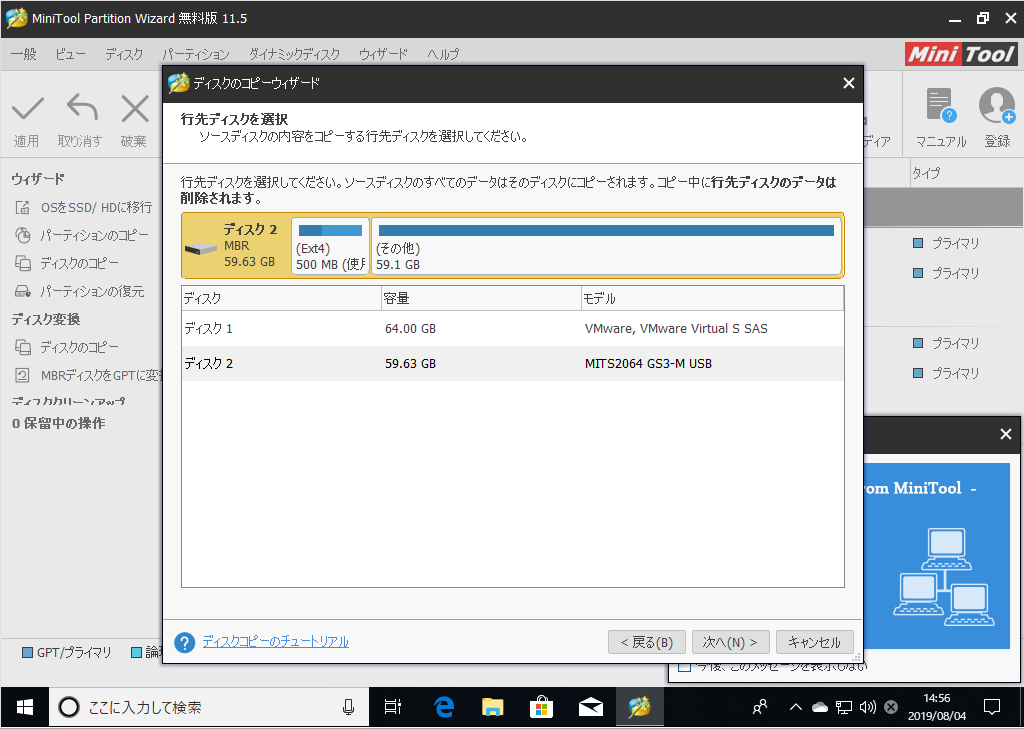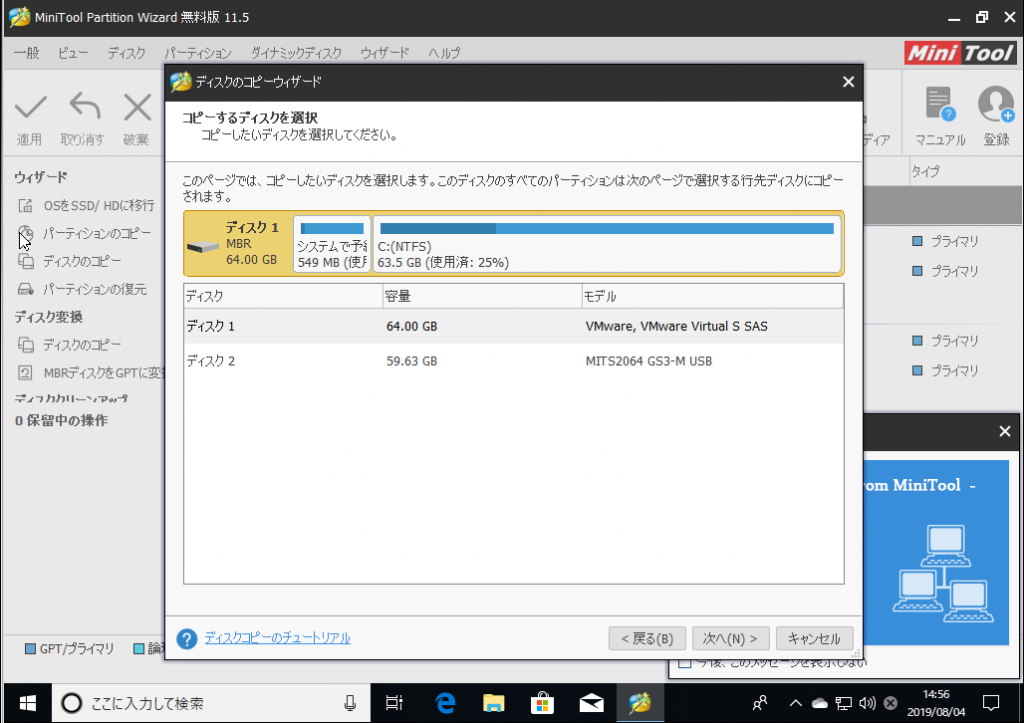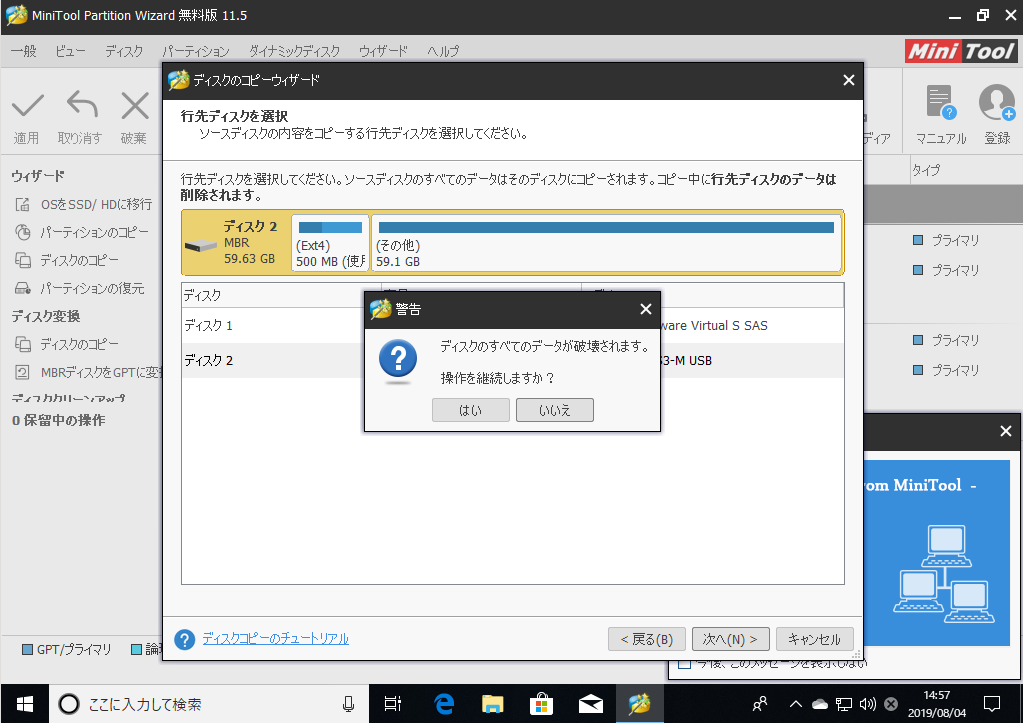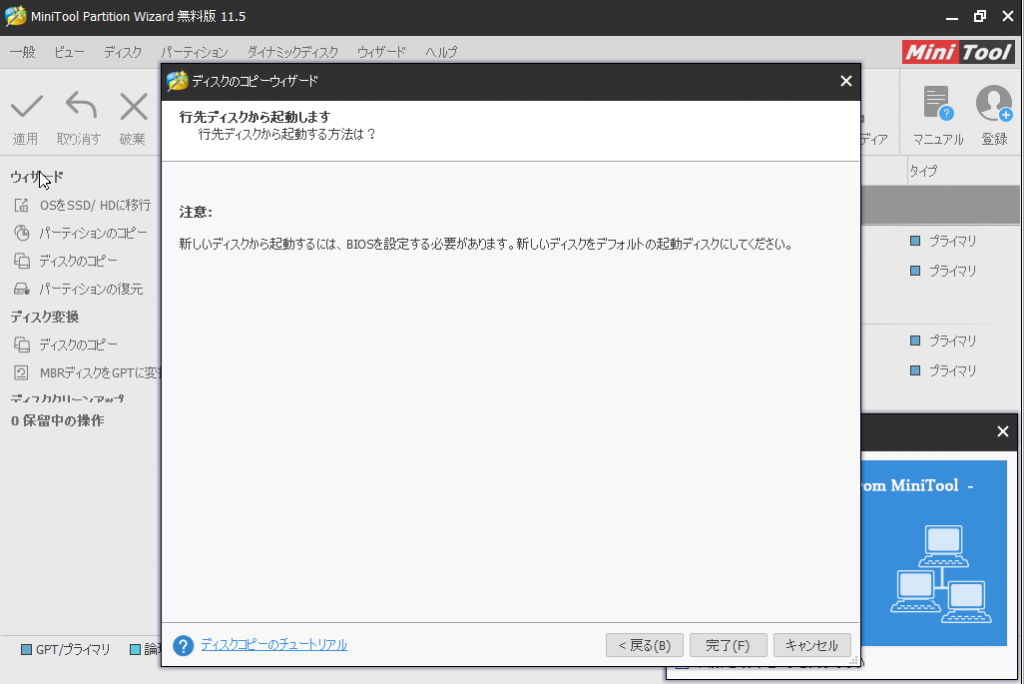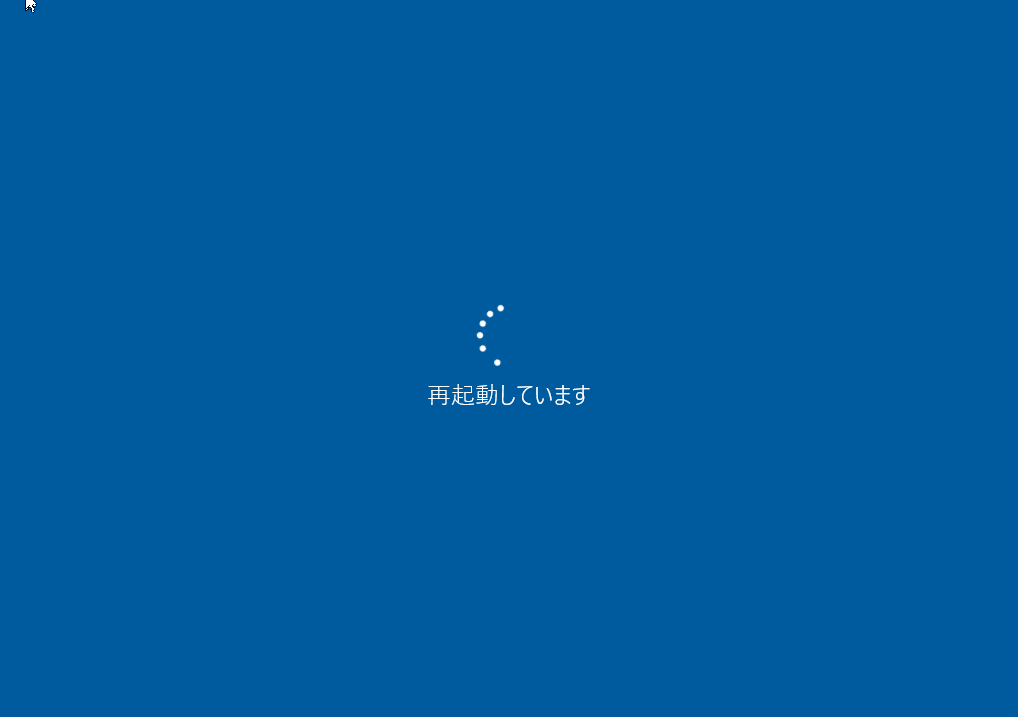社内SEとしての「お引っ越し」とは
社内SEは、社内のシステムを管理するのがお仕事です。
一見、タイトルの「引っ越し」なんて関係ないのでは? と思うかもしれませんが、大は事務所の移転から、小はストレージの交換まで、実に様々の「お引っ越し」を経験する事になります。
目次
事務所の移転
これについては、本当の「引っ越し」になります。
今までの事務所が手狭になったなどの理由で、新しい事務所を借りて、そこへ一切合切を移動する場合、社内SEとしては、旧事務所の機器類の閉鎖、移動中の損傷、移転後の新事務所への再設置後にトラブルが発生しないかに気を遣う事になります。
社内SEとしての留意点としては、
- 移転先で電話やインターネットが使用可能になるのはいつなのか?
- LANの配線をどう這わすか?
- 電源の確保
- 機器類解体の手順(組み立ては解体の逆)
が特に重要でした。
このうち、電話/インターネットの開通については、移転先が決定した時点で、NTTに工事可能かどうか問い合わせる必要があるでしょう。
うろ覚えですが、私の場合は電話番号が変わる引っ越し先だったので、新事務所でNTTと契約して開通させ、引っ越し後に旧事務所の契約を終了するというやり方でした。
現在においては、インターネットの接続確保は死活問題に直結しかねないので、工事予定をよく確認し、間違っても移転後の工事になるような事は避けなくてはなりません。
配線についても事務所の間取りから何処にルーターやHUBを置くかを検討しておく必要があります。
特に、インターネットの出入り口であるルーターや、各機器が接続されるHUBは結線量が半端ではないので、慎重に場所決めしましょう。
この写真は「OAフロア」の商品ページのものですが、事務所移転予算に可能な限りこうした床を設置する工事費を組み込んで、電源やLANケーブルを床下に隠蔽してしまうのが理想です。

電源やLANケーブルを床に這わせておくと、こんな事態になりかねません。
パソコンは、少なくとも本体に1つ、モニターに1つのコンセントを必要とし、複数モニターならもっと必要です。
また、LANケーブルも現在では必須ですね。
本当に、ちょっと油断をすると、パソコンの電源用としていたテーブルタップに、刺さるところが無いという理由で複数のテーブルタップが繋がって、さらにその先で…とタコ足になっていき、さらに冬場などにはここに赤外線ヒーターのような暖房器を繋ぐ人がかならず現れます。
ブレーカーがおち、その区画のパソコン作業がまるごとパァになる悲劇は、正直、ショックがすさまじいです(嗤
また、いらすとやさんのイラストのようにLANケーブルを引っかけて、本当にパソコンをデスクから落とした者もいます。
このため、床下に電源を這わせ、存在する限りの配電盤からの分岐で事務所内をブロック状に分割し、パソコン関係用と、暖房などにつかう電源を分けるのが良いです。
もっとも、理解の低い経営者+実はそいつが落とした実行犯だと、「そんなの気をつければいい」で、結局、OAフロアは導入されませんでしたが(とほほ)
ただ、電源についてだけは厳しく言い渡した結果、パソコン専用と一般用のコンセントを分離はさせました。
座席配置の変更
会社の中の部署異動などで、着座位置が変わる事はよくあります。
学生だと、席替えはいろいろとフラグがあるのでしょうが、勤め人の席替えは面倒な事が多いです。
もし、会社で一括導入した等により、パソコンの機種やモニターサイズが揃っているのなら、パソコンやモニターは座席に固定とし、データだけ移動させるという方法があります。
ただ、それを実施する社内SEの方は少々仕事が面倒になりますが…
Windows8以降のコンピュータは、基本的にはログインにMicrosoftアカウントが必要になります。
Microsoftアカウントと連携しない、「ローカルアカウント」も設定できますが、連携アカウントの方がいろいろ便利に使えます。

ここでは、Windows10のパソコンのスタートメニューにある設定から、ユーザーを選び、その中にある「家族とその他ユーザー」へ接続しています。
その他のユーザーをこのPCに追加 を選択して、予め作成しておいたMicrosoftアカウントのメールアドレスを入力します。

結果、そのメールアドレスでパソコンにログインできるようになりました。
パスワードは、Microsoftアカウントを作成したときに設定したものになります。
初回はメールアドレスですが、次回からは
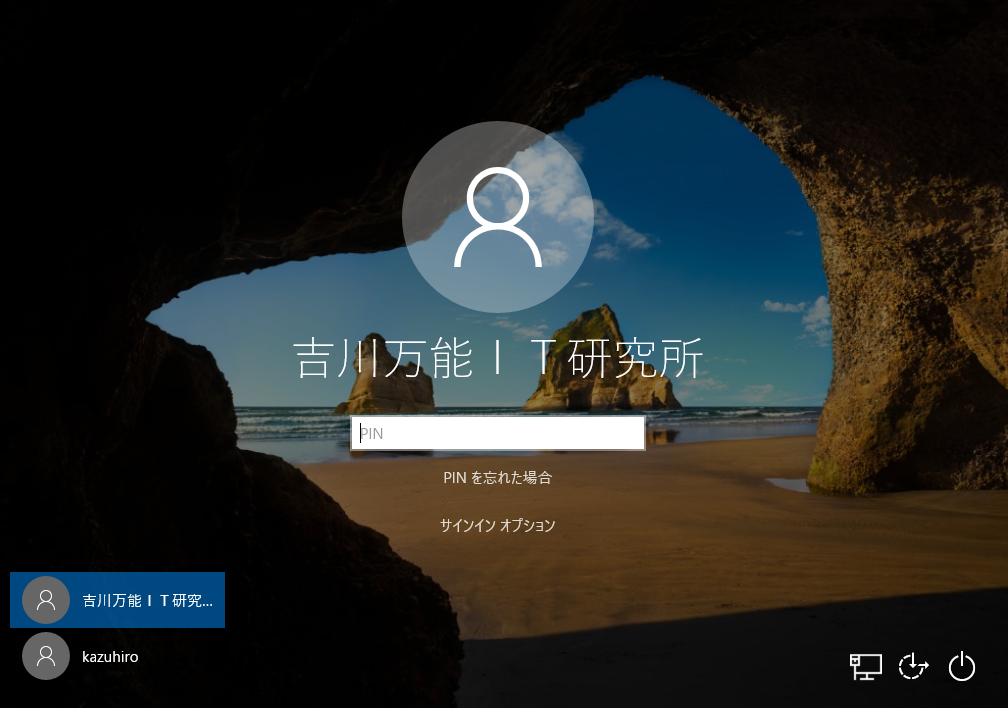
と、名前が表示されます。
ここで、パソコンの C:\Users をみてみましょう。
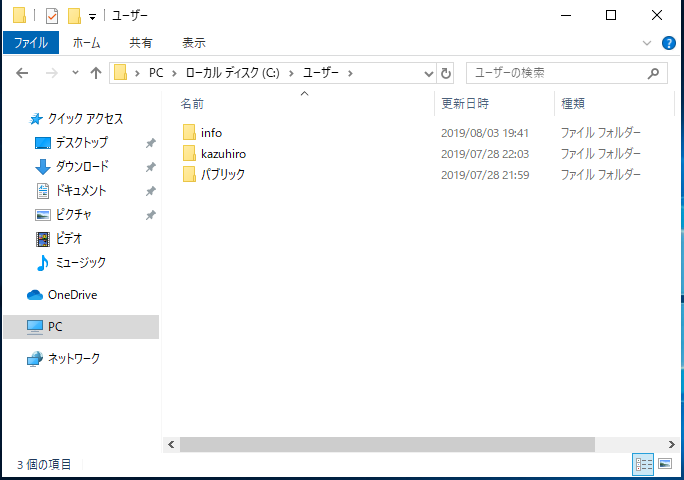
info というフォルダがありますが、これが今回追加されたフォルダになります
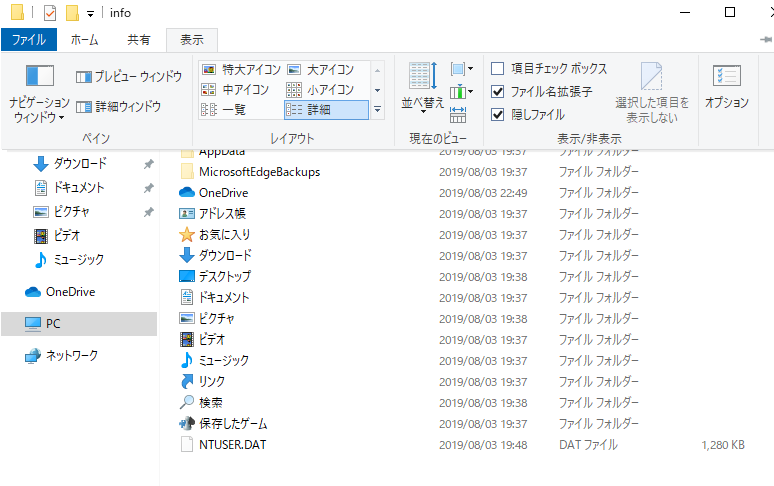
これがinfoの内容になります。
注意点として、隠しファイルを表示するように設定するため、上の部分が少し切れていますが、AppDataというフォルダと、ダウンロードやドキュメントなど、見た事のあるフォルダが並んでいますね。
このUser下のフォルダが各ユーザーのデータフォルダになります。
普通にパソコンを操作してファイルなどを保存すると、このフォルダのどこかに保存されます。
「マイドキュメント」にファイルを保存すると、ここの「ドキュメント」ですし、ファイルをダウンロードしてくれば、ここの「ダウンロード」です。
メールやSkypeなどアプリケーションも、この AppData の下に保存されています。
つまり簡単に言うと、席を交換する人同士で、それぞれのパソコンのUser下の自分用フォルダをバックアップし、移動先のパソコンで復元処理をすれば、すぐに前の座席の作業を継続する事が可能です。
そのままバックアップを貼り付ければ使用できる訳ではないので、一工夫は必要です。
例えば、 AppData の中は、アプリ毎にIDが振られている事があるので、そのまま貼り付けると動作しない場合があります。
ストレージの引っ越し
従業員のパソコンを新しく購入して、旧パソコンからデータを「引っ越す」作業は、基本的には、上の引っ越し作業で大丈夫です。
旧パソコンの C:\Users 下からデータを新パソコンの C:\Users に移植していけば、旧パソコンの作業をほぼすぐに引き継げます。
一方、同じパソコンでデータを新しい記憶装置、「ストレージ」に引っ越す必要が出る場合があります。
パソコンの記憶装置であるストレージを交換する場合です。
容量が足らなくなってきた時や、このようなエラー画面が出た場合、社内SEとしてはストレージ交換を検討します。

あなたのPCは問題に遭遇し、再起動する必要があります。 エラー情報を収集しているところで、再開します。 と表示されていますが、再起動すると、この画面に戻ってしまうというエラー状態です。
おそらくは、ストレージ上のWindowsの基本的な部分の情報を記録した部分に何かトラブルが起こっているのでしょう。
アンラッキーに見えますが、実は幸運です。
Windowsならインストールし直せばいいですが、あなたのデータは代替がありません。
失って 初めて判る重要性 バックアップに勝るものなし
ストレージは消耗品と考えて、順調に動いていても数年に一度は新しいものに交換し、常にバックアップを欠かさないようにしましょう。
でも、ストレージを入れ換えてしまうと、そのパソコンは「記憶喪失」になってしまいます。
データ類は完全に空っぽですし、OSも最初からインストールのやり直しですし、アプリも全部入れ直さないといけません。
社内SEとしての履歴が長いと、
「昔は、OSとアプリで100枚以上のフロッピーを入れ換えるから、PCの前にずっと張り付いて一日作業だった」
なんて昔語りも出来るので、今のPC環境構築は非常に楽に感じるのですが、それでも結構手間がかかります。
古いストレージからアプリもデータも丸ごとバックアップして、新ストレージに移植できたら楽だと思いませんか?
ただ、普通の方法では、動作しているWindows自体が開いているファイルなどがコピーできないため、この方法は不可能とされていました。
しかし、今では古いストレージの起動用のファイルなども全てコピーして、いわゆる「コピーしたもの」以上にオリジナルのストレージに近いものとして
「ディスクのクローンを作成する」と称しています。
この「ディスクのクローン」が作成できるパーティションの操作ソフトをご紹介いただきましたので、それを使ってみましょう。
アプリはMiniTool Partition Wizard になります。
このリンクから無料版のダウンロードが可能なので、そちらをダウンロードしてインストールします。
ダウンロードしたファイルを実行すると、
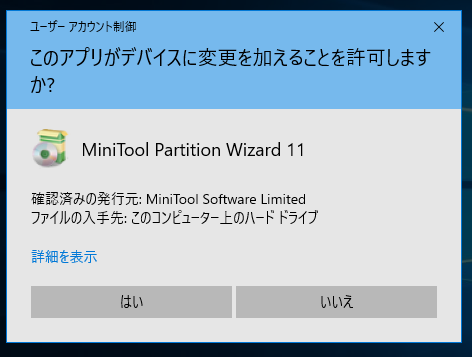
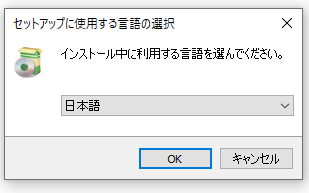
変更許可と、インストール中の言語指定がありますので、許可と日本語を指定します。
使用許諾と、インストール先の決定、スタートメニューに追加するときの名前などが指定項目になります。
特に問題はありませんので、デフォルトで進行します。
デスクトップにアイコンを設置したくない場合は、左のメニューではずします。
また、ユーザー体験向上プログラムは、私のポリシーとしては参加しないが原則ですので、外しました。
ただ、これをチェックするユーザーが少ないと、アプリケーションの完成度に影響するでしょうから、悩むところではあります。
右の画像についてですが、私は一応、実験機でインストールしたため、ここもデフォルトにしましたが、インストールが終わって警告が多数表示されました。
これについては後ほど、インストール完了画面で解説します。
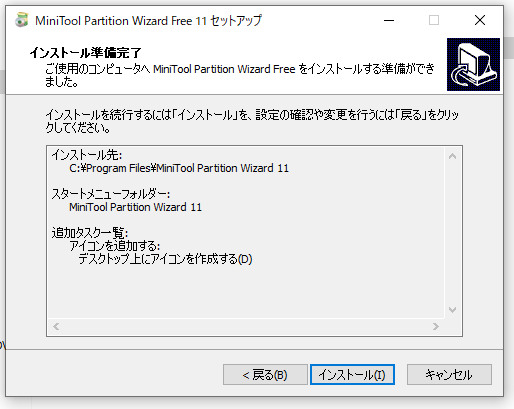
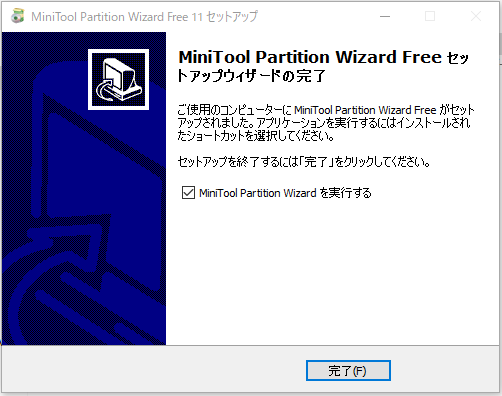
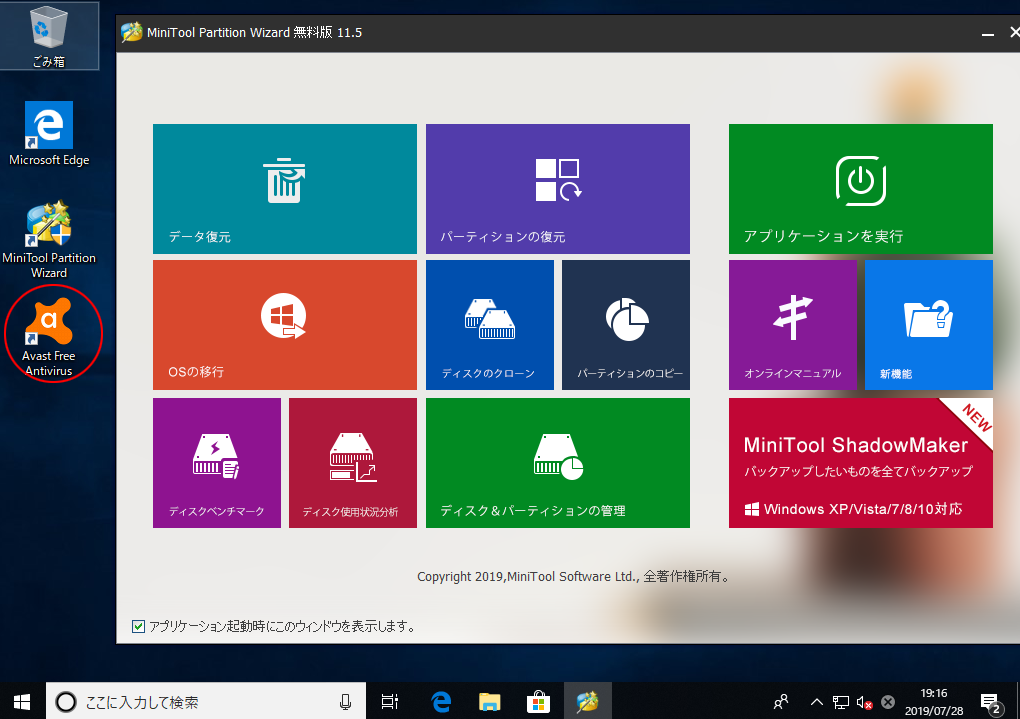
インストールの完了画面です。
MiniTool Partition Wizard が起動していますが、左に見た事の無いアイコンがあります。
実はこれ、先ほどのチェックを外さないでインストールした結果、同梱のウィルス対策ソフトがインストールされてしまいました。
このウィルス対策ソフト、Windows10標準搭載のWindows Defenderと衝突してしまい、いわばお互いがお互いを止めてしまった形になります。
私は社内SE歴が長いですから、ウイルス対策ソフトの警告には慣れているので、すぐに問題解決できますし、このインストールも、実験用のPCにインストールしたWindows10ですから、実験が終われば丸ごと消去されるので良いですが、よく知らない人が、「なんか警告みたいなの出たけどまぁいいか」で放置するのは問題です。
必ず、同梱ソフトのチェックは外すようにしましょう。
インストールが完了したので、早速、クローンを作成してみましょう。
上のメニューのディスクのクローンを選択します。
ウィザードが開き、コピー元とコピー先を指定します。
話が前後しますが、四枚目の画像の通り、コピー先はきれいさっぱり、全てのデータが消えてしまいます。
当然ですね。コピー元ディスクとまったく同じ「クローン」を作るのですから。
ですので、万一にも重要なデータを保存したディスクをコピー先にしないよう、注意してください。
つぎに、今回の実験でわざと一つ行ったのが、クローン先を古い小さなストレージにした事です。
実験環境は64GBなので、それより小さなディスクを探すのは苦労しました。
なぜコピー先を小さくしたかというと、需要としてはそれが多いはずだからです。
執筆時点の2019年では、乗り換え先のストレージとなると、SSDを選択される人が多いと思います。
速度が速く、消費電力が少なく、物理的に動くところのないSSDは、パソコン用ストレージの主流になりつつあります。
しかし、ストレージとして長く使用されてきた「ハードディスク」は、いまやテラバイトの単位です。
一方、SSDは安価なものではまだテラバイト単位にいかないものが多いです。
とすると、コピー先が小さい事が多いでしょう。
そして、このような指示をすると、 MiniTool Partition Wizard は親切な設計になっているようで
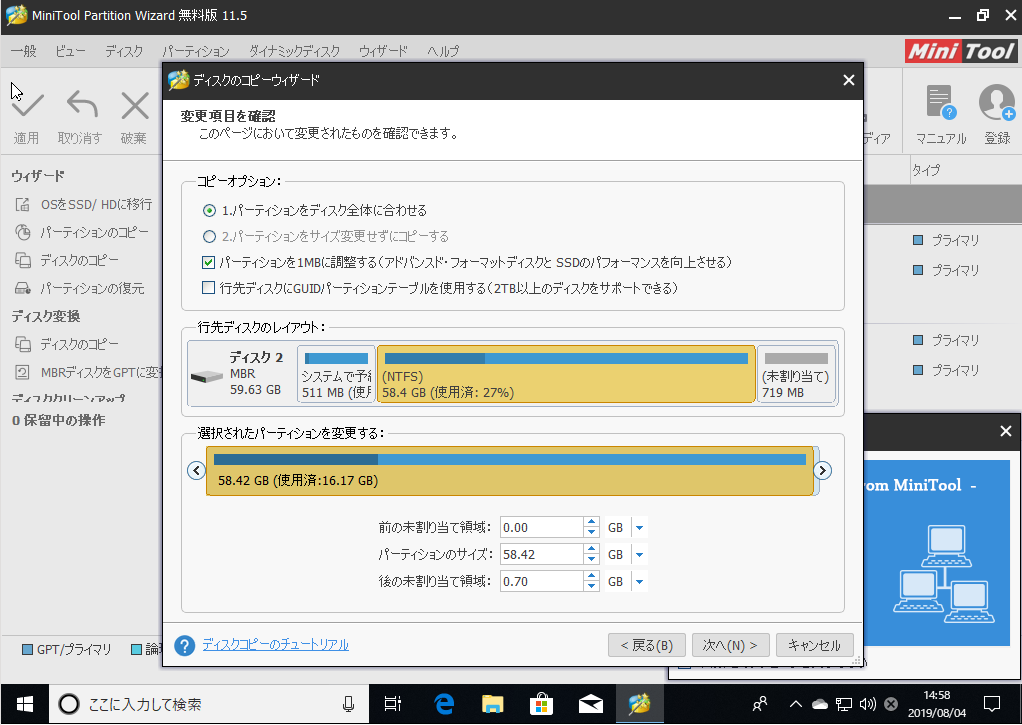
このように、クローン作成時点で、コピー元のパーティションを調整できます。
例えば、現在のストレージが1TBのハードディスクだとして、コピー先が256GBのSSDにするには、ハードディスクの方のパーティションサイズを256GBに調整すればOKです。
例えハードディスクのサイズが1TBだとしても、大きなデータは動画の録画データなど、NASなどに移動できるデータが殆どでしょう。
パソコンはできるだけアプリのみに絞って、容量を軽くするのがトレンドな使い方のようです。
そうして、パーティションのサイズをコピー開始前に直接操作できるというのも親切ですね。
パーティションの修正は、流石に再起動が必要ですので、再起動が要求されます。
再起動時に、10分ほど待たされ、ディスクのコピーが完了しました。
実験機のストレージをコピー先のディスクと交換すると、無事に起動できています。
このアプリは、社内で情報システムを管理する部門にいるなら、持っておいて損はないでしょう。
無料版でもパーティションのサイズ変更や、クローンディスクの作成がこのソフト一つで行えます。
パソコンの速度をあげるためSSD化したり、不調なパソコンのメンテナンスなどに活躍すると思います。
欲を言えば、マクロ的なもので、常に繋いだストレージに定期的にクローンを作成する事ができれば、非常時にはコピー先のストレージを組み込むだけで復旧できるため、故障をすぐに直したと評価もされるのではないかな…と思ったりします。